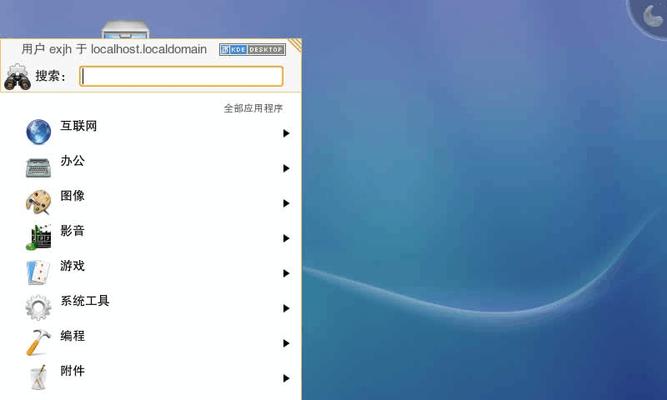VMware虚拟机是一款强大的虚拟化软件,它可以让用户在一台物理计算机上同时运行多个操作系统,提供了灵活、的虚拟化解决方案。本文将详细介绍如何使用VMware虚拟机进行安装,并给出了相关的教程和技巧。
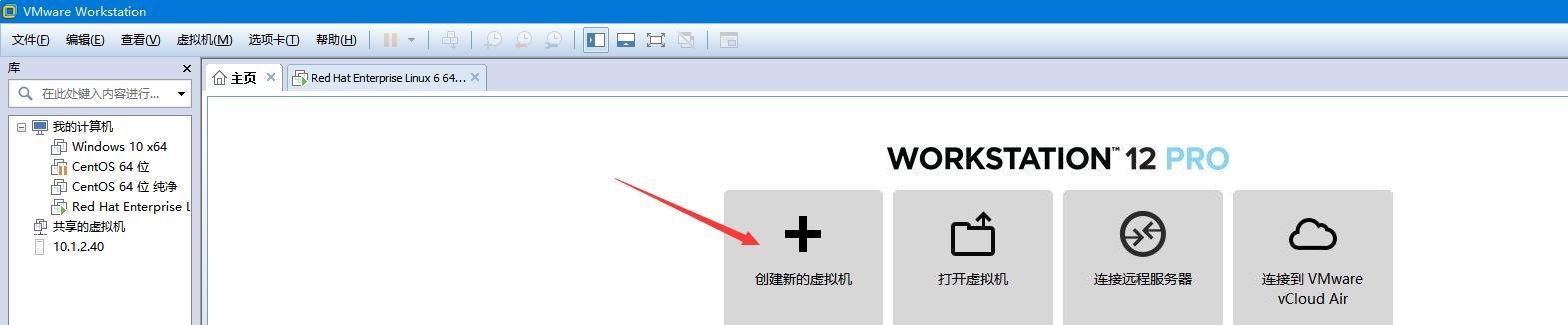
下载和安装VMware虚拟机软件
访问VMware官方网站并下载最新版本的VMware虚拟机软件。运行安装程序,并按照提示完成安装过程。安装完成后,打开VMware虚拟机软件,进入虚拟机管理界面。
创建一个新的虚拟机
在虚拟机管理界面中,点击“创建新的虚拟机”按钮。在创建向导中,选择“典型(推荐)”模式,并点击“下一步”。选择要安装的操作系统类型和版本,并为虚拟机指定一个名称和存储位置。
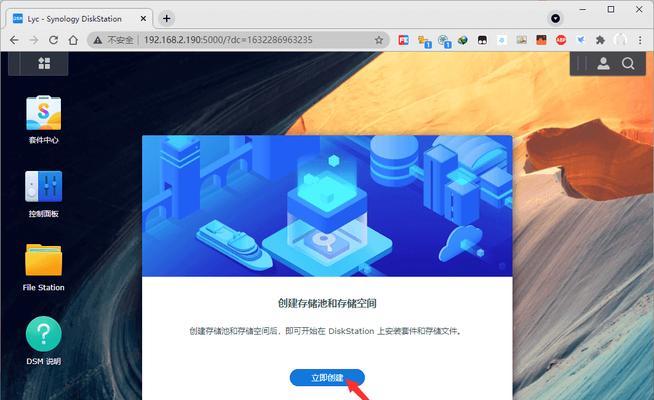
配置虚拟机的硬件设置
在创建虚拟机的过程中,您需要为虚拟机分配适当的硬件资源。在硬件设置界面中,您可以设置虚拟机的内存大小、处理器数量、磁盘容量等。根据您的实际需求进行适当的配置。
安装操作系统
创建虚拟机后,您可以开始安装操作系统了。在虚拟机管理界面中,选择新创建的虚拟机,并点击“开启此虚拟机”按钮。按照操作系统安装界面上的指示进行操作系统的安装过程。
添加虚拟机工具
安装完操作系统后,您需要将VMware虚拟机工具添加到虚拟机中以提供更好的性能和功能支持。在虚拟机管理界面中,选择新创建的虚拟机,并点击“安装虚拟机工具”按钮。按照提示完成安装过程。
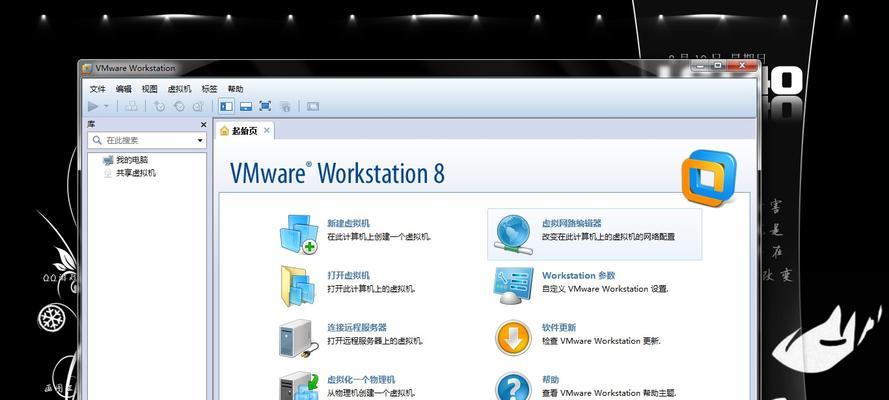
配置网络连接
在虚拟机管理界面中,选择新创建的虚拟机,并点击“编辑虚拟机设置”按钮。在网络适配器设置中,选择适当的网络连接方式,如桥接模式、NAT模式或仅主机模式,并配置相应的网络参数。
共享文件和文件夹
通过设置共享文件和文件夹,您可以在虚拟机和物理计算机之间方便地传输文件。在虚拟机管理界面中,选择新创建的虚拟机,并点击“编辑虚拟机设置”按钮。在选项卡中选择“共享文件夹”,并配置共享文件夹的设置。
克隆和备份虚拟机
通过克隆和备份虚拟机,您可以轻松地创建多个相同配置的虚拟机或创建虚拟机的备份。在虚拟机管理界面中,选择要克隆或备份的虚拟机,并点击相应的操作按钮,按照提示进行操作。
快照管理
使用快照功能可以方便地保存虚拟机的状态,并在需要时快速还原到某个特定的状态。在虚拟机管理界面中,选择要创建或还原快照的虚拟机,并点击相应的操作按钮,按照提示进行操作。
性能优化和调整
通过合理地优化和调整虚拟机的配置,可以提高其性能和响应速度。在虚拟机管理界面中,选择要优化和调整的虚拟机,并点击“编辑虚拟机设置”按钮。根据实际需求进行相应的配置。
网络配置和管理
在虚拟机中进行网络配置和管理可以使其与其他虚拟机或物理计算机之间实现网络通信。在虚拟机管理界面中,选择要配置和管理网络的虚拟机,并点击“编辑虚拟机设置”按钮。按照实际需求进行相应的配置。
迁移和共享虚拟机
使用迁移和共享功能,您可以将虚拟机从一台物理计算机迁移到另一台物理计算机或共享给其他用户。在虚拟机管理界面中,选择要迁移或共享的虚拟机,并点击相应的操作按钮,按照提示进行操作。
故障排除和故障恢复
当出现虚拟机故障时,您需要进行故障排除并尽快恢复虚拟机的正常运行。在虚拟机管理界面中,选择故障的虚拟机,并使用VMware提供的故障排除工具和方法进行修复。
安全和权限管理
通过设置安全和权限管理,您可以限制对虚拟机的访问和操作权限,保护虚拟机中的数据和系统安全。在虚拟机管理界面中,选择要设置安全和权限的虚拟机,并点击“编辑虚拟机设置”按钮。按照提示进行相应的配置。
常见问题解答和技巧
在使用VMware虚拟机的过程中,可能会遇到一些常见的问题和挑战。本节将提供一些常见问题的解答和一些实用的技巧,以帮助您更好地使用VMware虚拟机。
通过本文所介绍的VMware虚拟机安装教程,您可以轻松地创建和安装虚拟机环境,并掌握一些相关的技巧和操作方法。无论是学习、开发还是测试,VMware虚拟机都是一个强大而实用的工具,能够提供灵活、的虚拟化解决方案。