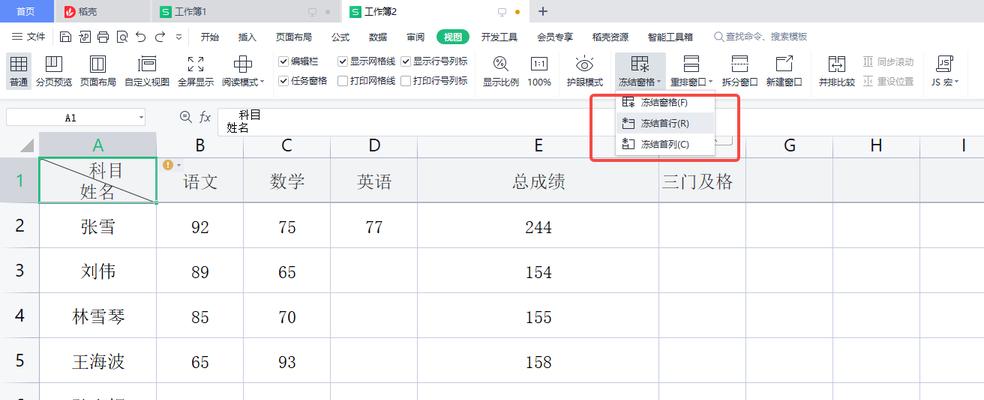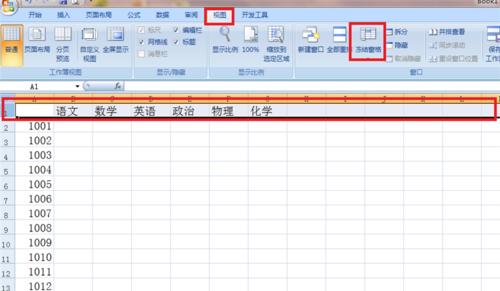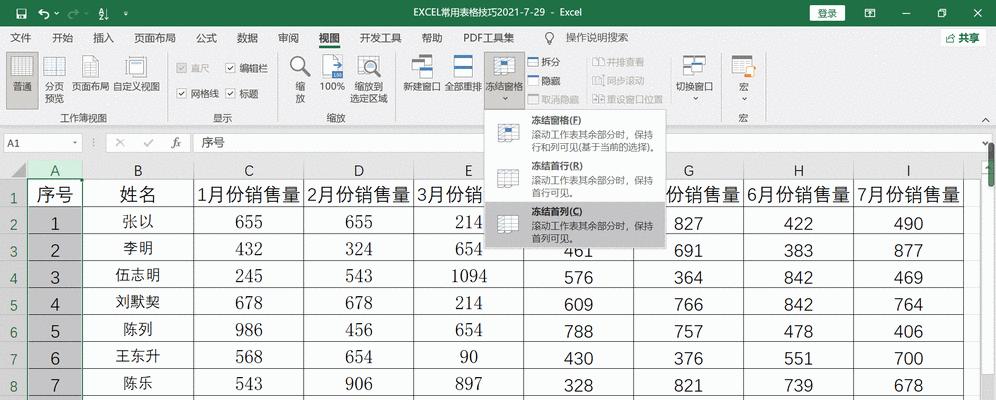Excel是一款强大的电子表格软件,在各行各列中存储和处理数据非常方便。然而,当我们浏览大型表格时,经常会发现无法同时查看标题行和数据行,或者无法固定某些列以便于比较。这就是为什么学会冻结指定的行和列对于提高Excel表的可读性非常重要的原因。本文将教你如何在Excel中进行冻结,并介绍一些额外的技巧,帮助你更好地管理数据。
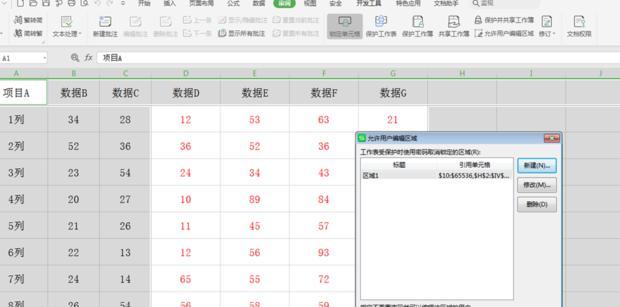
一:了解冻结功能的意义和作用
冻结指定的行和列意味着将它们固定在屏幕上,无论我们如何滚动表格,这些行和列将一直保持可见。这种功能对于长表格来说尤为重要,它使我们能够同时查看标题行和数据行,避免混乱和错误。
二:如何冻结指定的行
在Excel中冻结指定的行非常简单。选择需要冻结的行数,然后点击“视图”选项卡上的“冻结窗格”按钮。这样就可以将选定的行固定在屏幕顶部,不受滚动的影响。
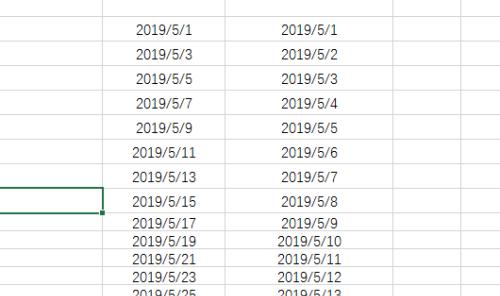
三:如何冻结指定的列
与冻结行类似,冻结列也非常简单。选择需要冻结的列数,然后点击“视图”选项卡上的“冻结窗格”按钮。这样就可以将选定的列固定在屏幕左侧,不受滚动的影响。
四:如何同时冻结行和列
有时我们需要同时冻结指定的行和列,以便在浏览表格时始终保持标题行和列可见。为此,我们需要选择需要冻结的行和列,然后点击“视图”选项卡上的“冻结窗格”按钮。
五:冻结窗格的调整和取消
如果我们想要调整已经冻结的窗格,可以直接拖动分割线来调整宽度和高度。如果要取消冻结,只需点击“视图”选项卡上的“取消冻结窗格”按钮即可。
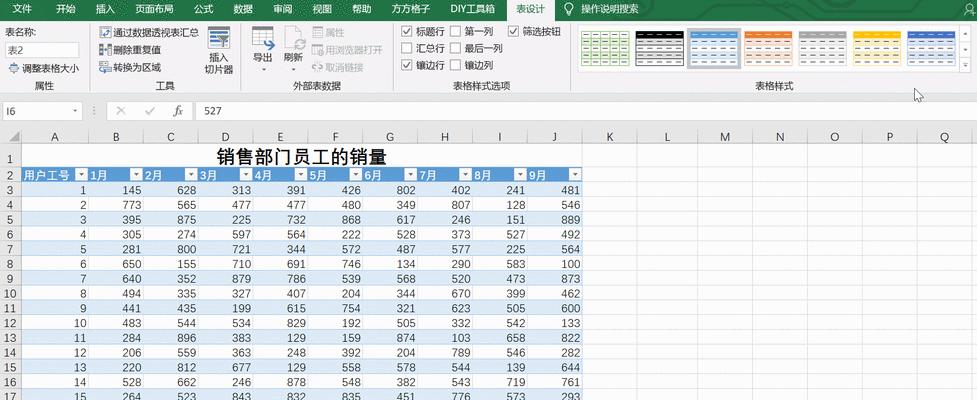
六:冻结窗格的快捷键
为了更高效地操作,我们还可以使用快捷键来冻结和取消冻结窗格。例如,可以使用快捷键Alt+W+F冻结窗格,Alt+W+U取消冻结窗格。
七:解决复杂表格的可读性问题
有时候,Excel表格非常复杂,我们可能需要冻结多行多列来提高可读性。在这种情况下,我们可以反复使用冻结窗格功能,将不同部分固定在屏幕上。
八:如何隐藏冻结的行和列
如果我们只想暂时隐藏已经冻结的行或列,可以使用隐藏功能。选中需要隐藏的行或列,右键点击选择“隐藏”,即可将其临时隐藏起来。
九:表格滚动和冻结窗格的关系
当我们冻结指定行和列后,滚动表格时,固定的行和列将保持在屏幕上方和左侧。这样我们就能够在滚动过程中持续查看这些重要的信息。
十:利用冻结窗格提高数据比较的效率
在比较数据时,固定某些列是非常有帮助的。我们可以将需要比较的列冻结在左侧,然后滚动表格以查看其他列。这样可以避免来回滚动表格,提高比较的效率。
十一:冻结窗格与筛选功能的配合应用
Excel的筛选功能可以帮助我们快速过滤数据。与冻结窗格配合使用,可以更好地利用筛选结果进行数据分析和处理。
十二:冻结窗格对打印输出的影响
当我们在Excel中冻结行和列后,这种设置会同样适用于打印输出。这样,在打印时我们也能够保留标题行和重要列的可见性。
十三:冻结窗格的高级技巧
除了基本的冻结窗格功能,Excel还提供了一些高级技巧,如冻结多个窗格、冻结特定行或列等。这些技巧可以根据实际需求进行选择和应用。
十四:常见问题解答
在使用冻结窗格功能时,我们可能会遇到一些问题。这一部分将回答一些常见的疑问,帮助读者更好地理解和应用冻结窗格功能。
十五:
通过本文的学习,我们了解了如何在Excel表中冻结指定的行和列,以提高表格的可读性和管理效率。掌握这项基本操作,能够更好地管理和处理大型表格中的数据,并更高效地进行数据比较和分析。同时,还介绍了一些额外的技巧和注意事项,帮助读者更好地利用冻结窗格功能。无论是在日常办公还是专业数据处理中,掌握这些技能都将大大提升我们的工作效率。