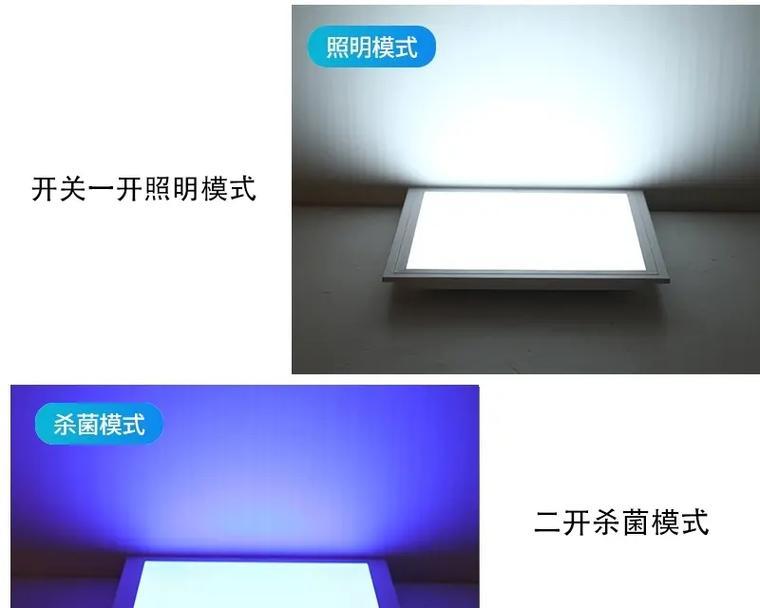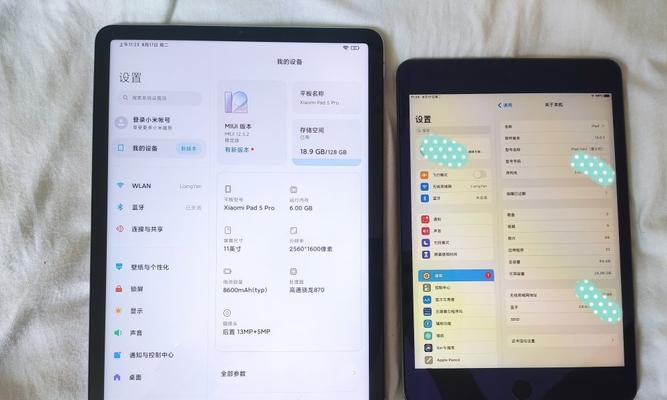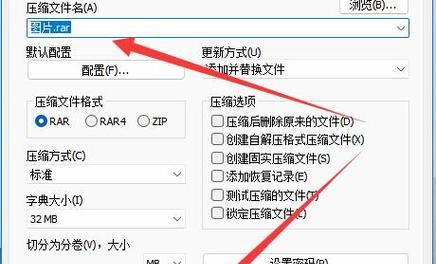以及系统资源的使用情况、Win10电脑任务管理器是一款功能强大的工具,它能帮助用户监控和管理电脑上正在运行的程序和进程。提高工作效率、通过合理使用任务管理器,我们可以优化电脑的性能。本文将为您详细介绍Win10电脑任务管理器的使用方法和技巧。
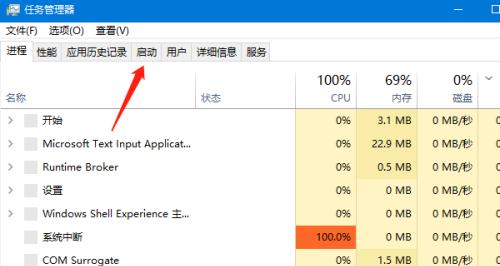
段落
1.了解任务管理器的基本功能
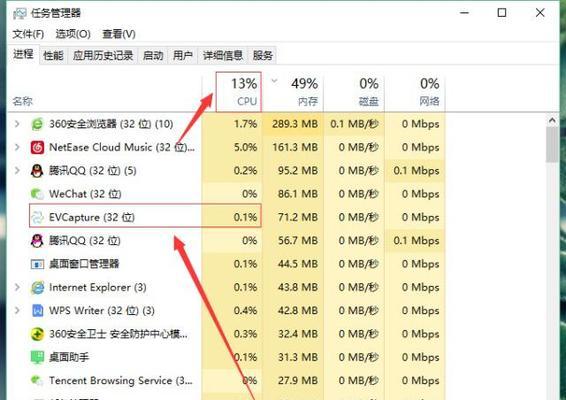
并对其进行管理、任务管理器是Win10电脑中的一项重要工具、它可以让用户查看正在运行的程序和进程。如CPU、内存,任务管理器还可以显示系统资源的使用情况,除此之外,磁盘和网络的利用率。
2.打开任务管理器的几种方法
或者通过右键单击任务栏然后选择、Win10电脑上打开任务管理器有多种方式,您可以通过按下Ctrl+Shift+Esc快捷键“任务管理器”来打开。
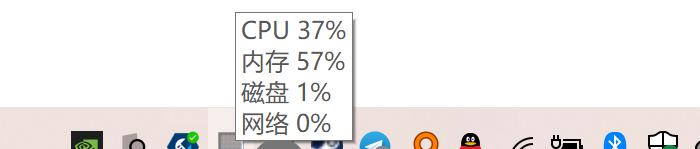
3.查看和结束运行中的程序
在“进程”您可以查看到所有正在运行的程序和进程的详细信息,选项卡中。您可以通过右键单击该程序然后选择、如果您发现某个程序占用了过多的系统资源“结束任务”来关闭它。
4.监控和管理系统资源
任务管理器的“性能”磁盘和网络的使用情况,内存,选项卡可以显示电脑的CPU。如卡顿和响应速度慢等,通过监控这些资源的利用率,您可以及时发现和解决系统性能问题。
5.查看启动项并禁用不必要的程序
在“启动”您可以看到所有自动启动的程序,选项卡中。它们会占用系统资源并延长电脑的启动时间,有些程序并不是必要的。您可以提高系统的开机速度,通过禁用这些不必要的启动项。
6.使用任务管理器查找并解决应用程序崩溃问题
您可以使用任务管理器来找到原因,如果某个应用程序频繁崩溃或出现无响应的情况。在“详细信息”您可以找到该应用程序的进程,然后通过右键单击并选择、选项卡中“结束任务”来关闭它。
7.利用任务管理器监控网络连接
在“性能”任务管理器还提供了网络利用率的监控功能,选项卡中。以及是否有异常的网络连接,您可以了解到是否有应用程序正在占用过多的网络带宽、通过查看网络利用率的变化。
8.设置任务管理器的显示选项
您可以根据自己的需要进行设置,任务管理器还提供了一些显示选项。以便随时打开它、您可以选择在任务栏中显示任务管理器的图标;您还可以选择显示更多的系统资源信息。
9.导出任务管理器的运行日志
以便后续分析和解决问题,如果您遇到了系统性能问题或其他故障,您可以导出任务管理器的运行日志。在“详细信息”点击菜单栏中的,选项卡中“文件”然后选择,选项“导出”即可。
10.使用任务管理器进行系统性能评估
任务管理器还提供了一个称为“性能评估”它可以帮助您了解电脑的硬件配置和性能水平、的功能。您可以知道电脑是否需要升级或优化,通过评估结果。
11.如何防止恶意软件通过任务管理器运行
以逃避杀毒软件的检测,恶意软件有时会利用任务管理器来隐藏自己的进程。建议您定期检查任务管理器,查看是否有可疑的进程运行,为了防止这种情况发生。
12.使用任务管理器来优化游戏性能
任务管理器也可以帮助您提升游戏性能、如果您喜欢玩游戏。您可以释放更多的系统资源、从而获得更流畅的游戏体验,通过关闭一些不必要的后台程序和进程。
13.通过任务管理器监控电脑的温度
高温是导致电脑性能下降和故障的常见原因之一。并显示在,任务管理器可以监控电脑的温度“性能”选项卡中。或者考虑更换散热系统,如果您发现电脑的温度过高,建议您清洁电脑内部。
14.任务管理器的其他实用功能
任务管理器还有其他一些实用功能、除了上述功能外。您可以使用“查找”功能来快速查找正在运行的程序;您还可以使用“性能选项”来设置CPU的优先级。
15.
我们可以优化电脑性能、通过合理使用它,Win10电脑任务管理器是一款强大而实用的工具,提高工作效率。让您更好地利用任务管理器来管理和监控电脑,希望本文介绍的使用方法和技巧能帮助到您。