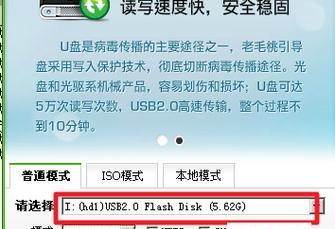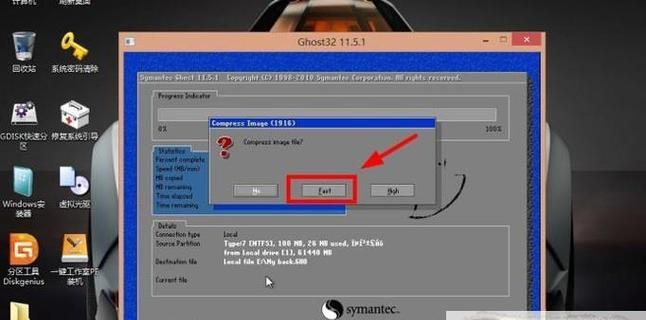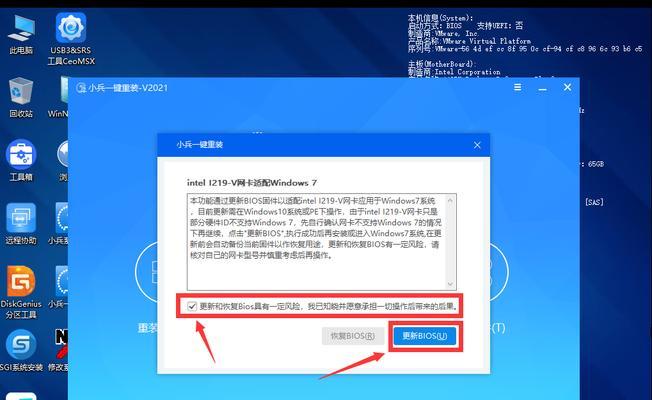我们可能需要将U盘转换为可启动的系统盘、在某些情况下,以便在需要时可以方便地安装或修复操作系统。方便您进行操作系统的安装或维修、本文将详细介绍如何将U盘制作成系统启动盘。
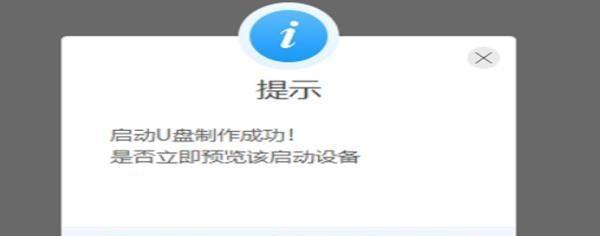
准备工作
您需要准备一台可用的电脑和一个空白的U盘、在开始制作U盘系统启动盘之前。因为制作过程会格式化U盘并删除其中的所有数据,确保U盘中没有重要数据。
下载所需软件
例如Rufus或WinToUSB、您需要下载一个可靠的系统制作工具。并且在操作系统制作方面非常实用,这些软件都可以免费下载。
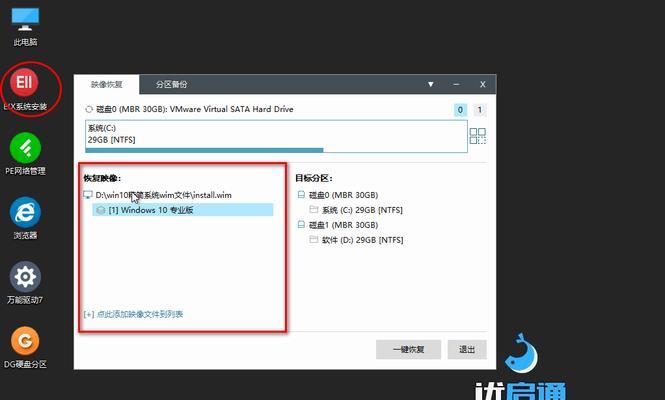
插入U盘
将空白的U盘插入电脑的USB接口。否则无法继续进行后续步骤、请确保电脑能够识别并正确识别U盘。
打开制作工具
双击打开您下载的系统制作工具。您将看到各种选项和设置、在软件界面中,用于配置U盘的制作过程。
选择U盘
用于选择要制作成系统启动盘的U盘,在软件界面中,您将看到一个类似于下拉菜单的选项。因为操作可能会格式化选定的U盘,确保选择正确的U盘。
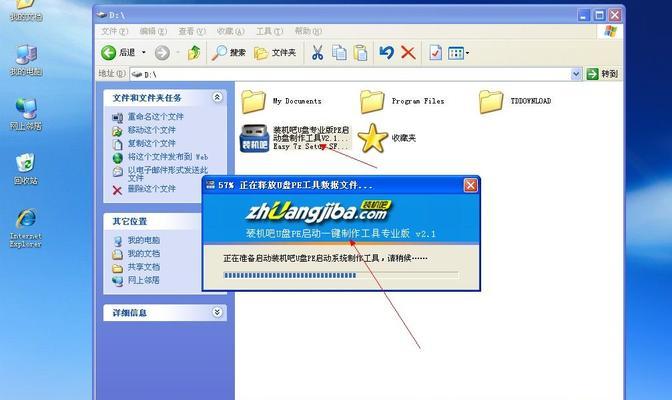
选择操作系统镜像文件
以便将其复制到U盘中,系统制作工具通常要求您提供一个操作系统镜像文件。并确保其完整性和正确性,您可以通过浏览文件的方式选择正确的操作系统镜像文件。
配置制作选项
您可以设置一些制作选项、文件系统和启动方式、在软件界面中、例如分区类型。可以使用默认选项,如果您不确定如何进行设置。
开始制作
单击,当您完成所有配置后“开始”开始制作U盘系统启动盘,按钮或类似的选项。直到制作过程完成,请耐心等待。
验证启动盘
您可以重新启动电脑并通过U盘进行启动,一旦制作完成。并选择U盘作为启动设备、在电脑开机时,按照提示按键进入启动菜单。您将能够看到启动菜单并进入系统安装或维修界面,如果一切正常。
系统安装
您可以按照常规的系统安装过程进行操作、如果您制作了系统安装盘,根据引导界面进行操作系统的安装。
系统维修
您可以选择修复操作系统的选项,如果您制作了系统维修盘、例如修复启动问题,还原系统等。并遵循维修过程指导,根据提示进行相应的操作。
备份重要数据
我们建议您备份重要数据、在使用U盘系统启动盘之前。因此在进行任何操作之前,某些操作可能会导致数据丢失或格式化硬盘,请确保已备份所有重要数据。
定期更新启动盘
操作系统和相关工具的更新可能会改变启动盘的制作过程。并确保使用最新版本的制作工具和操作系统镜像文件,我们建议您定期检查更新。
存放启动盘
建议将其存放在干燥,防尘和避光的环境中,为了保证启动盘的安全性和可靠性。以免损坏或影响启动盘的使用寿命,避免长时间暴露在高温或潮湿环境中。
您可以将空白的U盘制作成可启动的系统盘,通过以上步骤,方便您安装或修复操作系统。并定期更新制作工具和操作系统镜像文件,记住在操作之前备份重要数据,以确保启动盘的正常使用。祝您成功制作U盘系统启动盘!