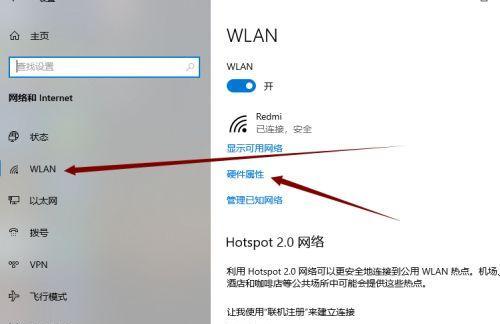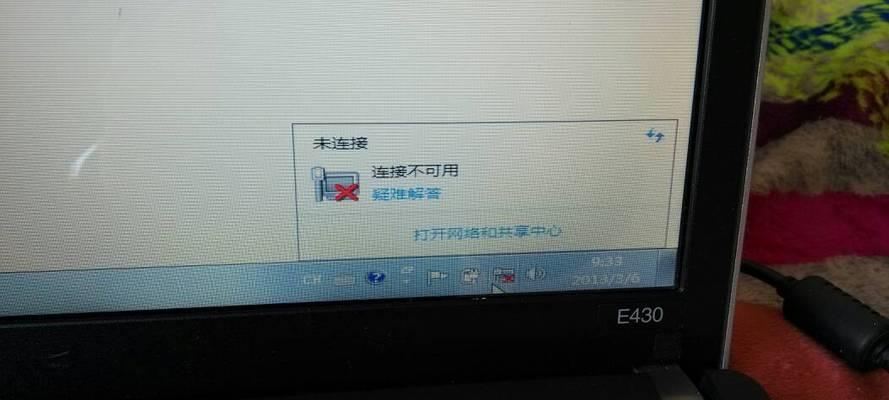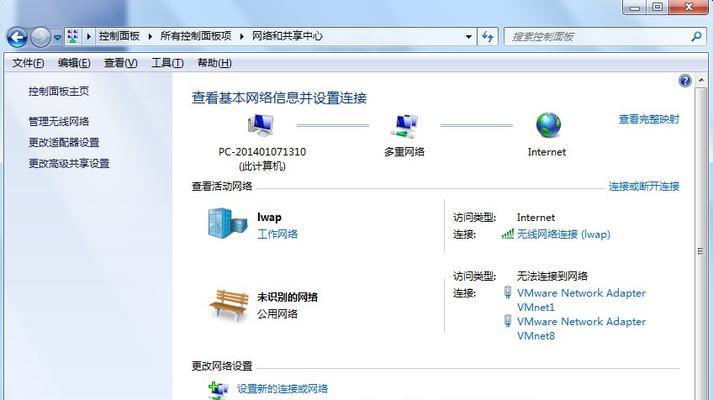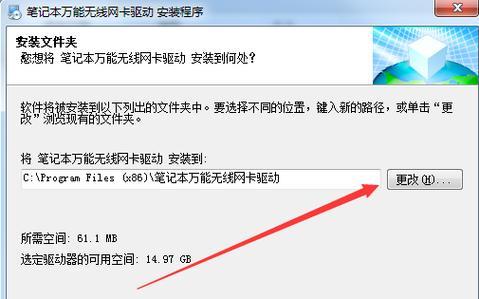越来越多的台式电脑用户开始使用无线网络,随着科技的进步和人们对便利性的追求。无线网卡的安装成为了不少用户面临的问题。提供更加便利和舒适的网络体验、帮助大家轻松实现台式电脑的无线上网、本文将为大家介绍一款Win10台式电脑无线网卡的安装教程。

一、准备工作
1.选购兼容Win10系统的无线网卡
务必确保它与你使用的Win10系统兼容,在购买无线网卡时。官方网站或咨询销售人员确认兼容性,可以在产品说明书。

二、开启电脑并安装无线网卡
2.1打开机箱
并确保拔掉电源线、首先需要关闭电脑。拆下机箱侧板,然后将机箱侧面的螺丝拧松。
2.2定位PCI-E插槽

找到主板上的PCI-这是安装无线网卡的位置,E插槽。可参考主板说明书确认,插槽可能会有不同的规格和位置。
2.3将无线网卡插入PCI-E插槽
将无线网卡的金属接口对准PCI-轻轻插入、E插槽。确保插入牢固且与插槽对齐。
2.4固定无线网卡
确保牢固稳定、使用螺丝将无线网卡固定在机箱上。
三、连接天线
3.1天线连接接口
通常有两个、在无线网卡上找到天线连接接口。注意区分主天线和辅助天线,将天线与接口对应好。
3.2固定天线
并确保连接牢固,将天线连接上无线网卡的天线接口。可根据需要使用胶带或夹子固定天线。
四、重新装上机箱侧板
4.1安装机箱侧板
确保侧板完全贴合,按照之前拧松的螺丝孔进行固定、将机箱侧板对准机箱。
4.2重新连接电源线
并确保连接牢固、将电源线重新插入台式电脑。
五、开启电脑并安装驱动程序
5.1启动电脑
重新启动台式电脑,插好无线网卡后。
5.2安装驱动程序
按照提示安装驱动程序、将随无线网卡附带的驱动光盘或U盘插入电脑。可在官方网站上下载最新的驱动程序、如果没有附带光盘或U盘。
5.3完成驱动程序安装
无线网卡即可被系统识别和使用,完成驱动程序的安装后。
六、设置无线网络连接
6.1打开网络和Internet设置
点击任务栏右下角的网络图标,在Win10系统中,选择“网络和Internet设置”。
6.2打开无线网络设置
在左侧导航栏中选择“Wi-Fi”然后点击,“已知网络”下的“添加网络”。
6.3输入无线网络信息
输入无线网络名称、安全类型和密码等相关信息、在弹出的窗口中。
6.4连接无线网络
点击“连接”系统会自动连接到所填写的无线网络,按钮。
七、测试无线网络连接
7.1确认连接成功
会显示连接的无线网络名称,在系统任务栏上的网络图标处。在浏览器中打开一个网页,确认是否能正常访问、同时。
7.2测试信号强度
以确保无线网络覆盖范围满足需求、观察无线网络信号的强度是否稳定,移动电脑到不同位置。
八、优化无线网络性能
8.1更新驱动程序
以获得更好的性能和稳定性、定期更新无线网卡驱动程序。
8.2调整无线信号频道
可以尝试调整无线信号的频道,选择一个较少干扰的频道,如遇到无线信号干扰或网络拥堵。
8.3安装信号扩展设备
可安装信号扩展设备(如无线路由器)来增强信号,如需扩大无线网络覆盖范围。
九、故障排查与解决
9.1检查物理连接
插槽之间的连接正确牢固、确保无线网卡与天线。
9.2检查驱动程序
检查驱动程序是否安装正确或尝试重新安装驱动程序,如遇到无线网卡不能识别或连接问题。
9.3检查无线网络设置
检查设置中的网络名称和密码是否正确,如无法连接到无线网络。
我们了解到了安装无线网卡的准备工作,通过本文详细的Win10台式电脑无线网卡安装教程、具体步骤以及后续的设置和优化。享受更加便捷和舒适的网络体验,我们可以轻松实现台式电脑的无线上网,通过正确安装并设置无线网卡。希望本文对于台式电脑用户来说能够提供有用的参考和指导。