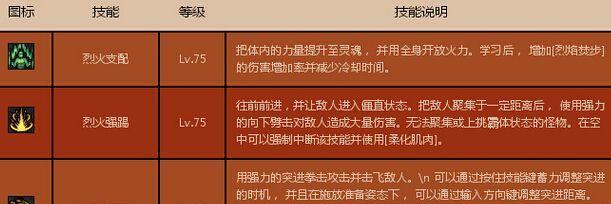我们常常会遇到在内容末尾或段落之间出现空白页的情况、在使用MicrosoftWord进行文档编辑时。还影响文档的整洁度和可读性,这些空白页不仅浪费纸张。让您的文档更加完美、帮助您有效删除Word中的空白页,本文将介绍一些简单实用的技巧和方法。
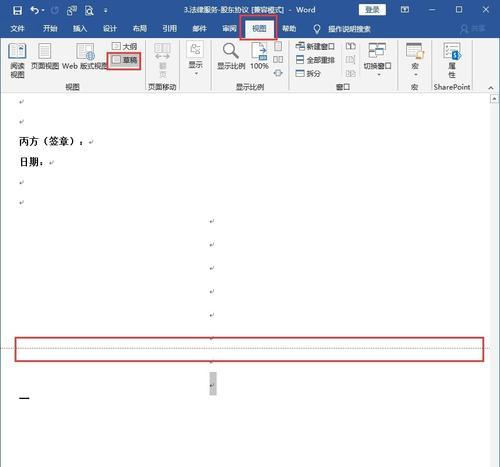
通过删除多余换行符消除空白页
多余的换行符可能会导致空白页的出现,在Word中。通过查看“标记格式”找到并删除多余的换行符,可以很容易地消除这些空白页,按钮。
调整页面边距解决空白页问题
有时,空白页出现是因为页面边距设置不当。您可以有效地消除这些空白页、通过调整页面边距。选择“页面布局”点击,选项卡“页面边距”在弹出的对话框中设置合适的上下边距数值,按钮,即可解决问题。
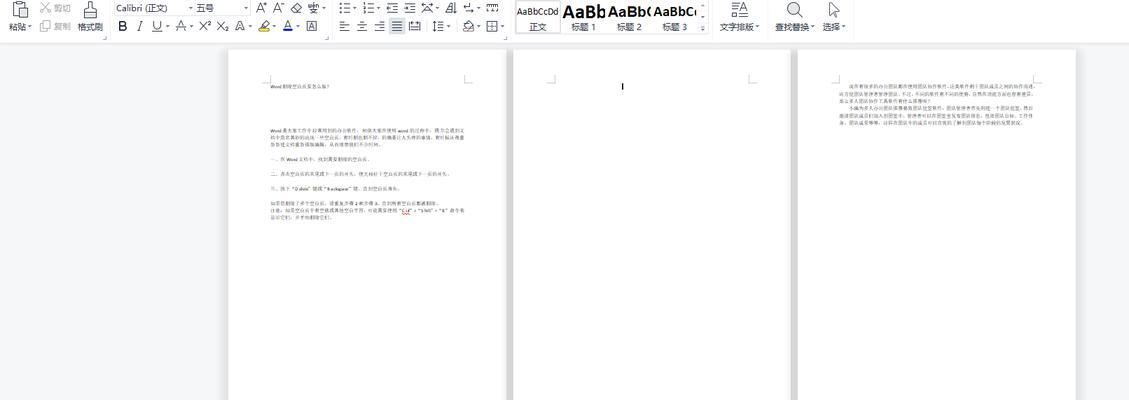
设置内容分页和分节符
从而避免空白页的出现,Word中的分页符和分节符可以帮助您更好地控制页面布局。可以精确地控制内容的排列、在需要分页或分节的地方插入适当的分页符或分节符、消除空白页。
使用隐藏段落功能隐藏空白页
有时,空白页可能是因为隐藏的段落存在。通过选择“开始”选项卡中的“段落标记”您可以显示或隐藏段落标记符号、按钮。可以轻松解决空白页问题,通过隐藏多余的段落标记。
在页眉和页脚中查找隐藏内容
有时,空白页可能是由于页眉和页脚中存在隐藏的内容所致。从而消除空白页,并仔细检查其中的内容,可以找到并删除隐藏的文字或图形,通过进入页眉和页脚编辑模式。
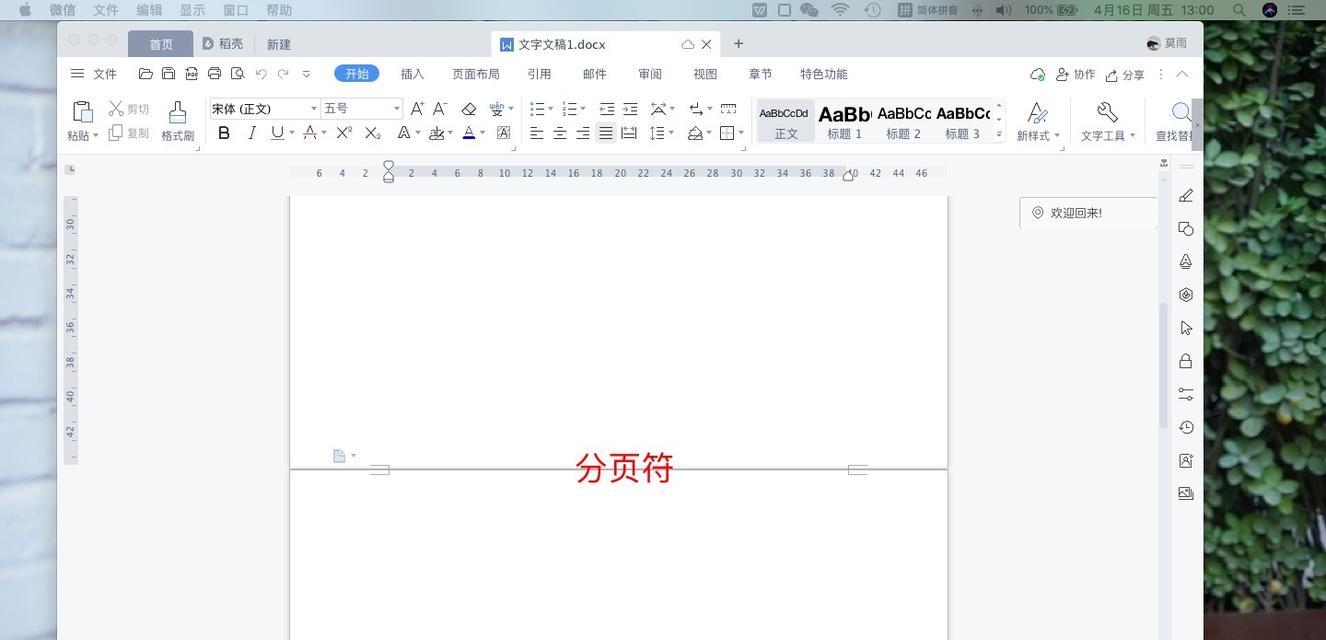
利用分栏功能优化页面布局
并有效地控制内容的排列,您可以实现更灵活的页面布局,通过在页面中使用分栏功能。让文档更加紧凑,您可以避免空白页的出现、通过将内容分为两栏或多栏。
调整图片和表格大小以适应页面
它们可能会导致页面布局不当,如果文档中包含大型图片或表格,出现空白页。可以避免空白页的出现,通过调整图片和表格的大小,使其适应页面尺寸。
删除空白页的快捷键操作
可以帮助您快速删除空白页,Word提供了一些快捷键操作。然后按下Backspace键或Delete键来删除空白页,可以按住Ctrl键并点击空白页处。
使用自动换行功能消除空白页
在Word的“页面布局”有一个,选项卡中“自动换行”功能可以帮助您消除空白页。通过选择“自动换行”可以自动调整内容在页面上的排列,功能、消除空白页。
审查文档以发现隐藏的空白页
有时,空白页可能是由于隐藏的文本或格式问题所致。可以有效解决这个问题,查找和删除隐藏的空白页,通过仔细审查文档。
使用排版工具优化页面布局
可以帮助您优化页面布局,Word中提供了一些排版工具,从而消除空白页。您可以使用“段落缩进”,“行距”和“字体大小”使其更加紧凑,等工具来调整内容在页面上的分布。
检查页眉和页脚中的页码设置
有时,空白页的出现可能与页眉和页脚中的页码设置有关。可以消除这些空白页、通过检查并调整页码设置。
使用段落格式化工具优化排版效果
可以帮助您优化排版效果,Word的段落格式化工具提供了一些有用的功能,从而消除空白页。避免出现空白页,您可以轻松地控制文本在页面上的分布,通过选择合适的段落格式化样式。
备份文档以避免意外出现空白页
意外出现空白页是常见的问题,在进行编辑和排版操作时。以防止意外的空白页、建议您在进行重要编辑之前备份文档,为了避免数据丢失和不必要的麻烦。
使文档更加整洁和专业,我们可以轻松删除Word中的空白页,通过上述技巧和方法。确保文档呈现出理想的效果,并及时采取措施解决出现的空白页问题、在编辑和排版过程中,请始终保持注意。