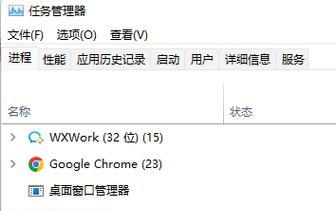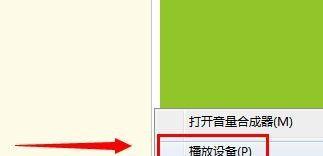有时会遇到未安装音频设备的问题、导致无法正常播放声音,在使用Windows10操作系统时。我们可以通过一些简单的方法来解决这个问题,这给我们的工作和娱乐带来了很多不便,但幸运的是。并享受高品质的音频体验,本文将向您介绍一些有效的解决方法,帮助您快速恢复音频设备。
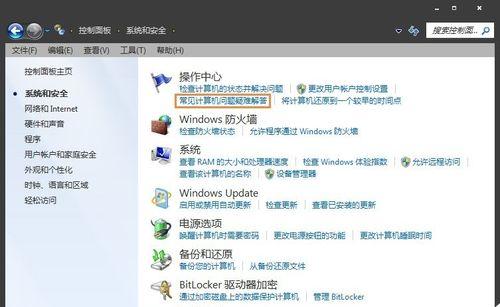
1.检查硬件连接
确保线缆没有损坏或松动,通过检查音频设备是否正确连接到计算机的音频插孔。
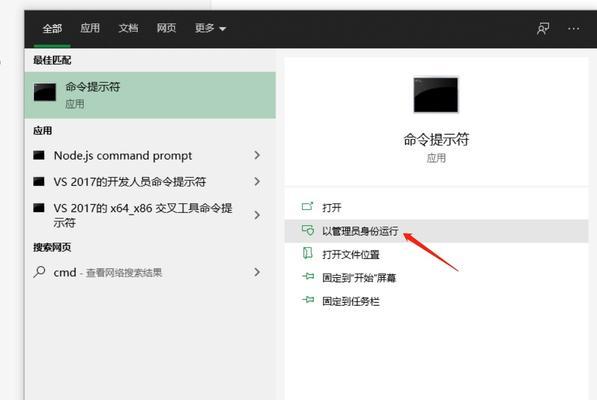
2.安装最新驱动程序
下载并安装最新的驱动程序、前往计算机或音频设备制造商的官方网站、以确保与Windows10兼容。
3.启用音频服务
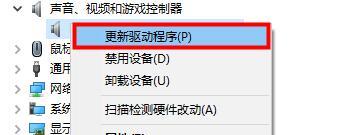
找到WindowsAudio服务并确保其状态为运行,msc,按下Win+R键,输入services。
4.更新操作系统
打开,确保您的Windows10操作系统是最新版本“设置”选择,菜单“更新和安全”并执行系统更新、。
5.检查默认音频设备
在“设置”选择,菜单中“声音”确保正确的音频设备被设置为默认播放设备、。
6.重新安装音频设备
右键点击并选择,打开设备管理器,找到音频设备“卸载设备”然后重新启动计算机以重新安装驱动程序,。
7.检查Windows音频服务
在“服务”找到、窗口中“WindowsAudioEndpointBuilder”和“WindowsAudio服务”确保它们的状态为运行,。
8.重置音频设置
打开“控制面板”选择,“声音”点击,“还原默认值”然后重启计算机,按钮。
9.检查第三方应用程序冲突
可能会与系统自带的音频设备产生冲突,如果安装了其他音频相关的应用程序。尝试禁用或卸载这些应用程序来解决问题。
10.检查杜比音效设置
可能会导致音频设备无法正常工作、如果您使用了杜比音效增强功能。尝试禁用或重新配置杜比音效设置。
11.运行音频故障排除工具
可以帮助您自动诊断和修复音频问题,Windows10提供了内置的音频故障排除工具。
12.检查声卡是否可用
视频和游戏控制器,找到声音,打开设备管理器,确保声卡没有黄色感叹号或问号标记。
13.执行系统还原
您可以尝试使用系统还原来恢复到之前正常工作的状态,如果以上方法都没有解决问题。
14.联系技术支持
建议您联系计算机或音频设备制造商的技术支持寻求帮助,如果您尝试了以上方法仍无法解决问题。
15.寻求专业帮助
可以寻求专业的计算机维修人员的帮助,他们可以为您提供更精确的解决方案、如果您不确定如何操作或不愿意冒险尝试。
通过检查硬件连接、我们可以快速解决这个问题,Win10未安装音频设备问题会给我们的日常使用带来很多麻烦,安装最新驱动程序,但幸运的是,启用音频服务等简单方法。可以尝试联系技术支持或寻求专业帮助、如果以上方法都无效。享受高品质音频体验,希望本文提供的解决方案能够帮助您恢复音频设备。