这有时会导致电脑卡顿,我们经常会遇到电脑系统自动更新的情况、在使用电脑的过程中、网络延迟或者不兼容等问题。有时我们需要关闭自动更新功能,为了保证电脑的性能和稳定性。为您提供操作指南、本文将详细介绍如何在Windows系统中关闭自动更新功能。

1.打开“设置”界面
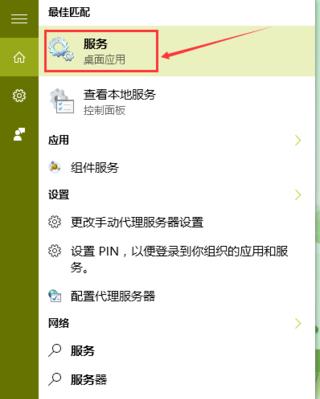
在开始菜单中点击“设置”进入Windows系统的设置界面,图标。
2.进入“更新与安全”选项
找到并点击,在设置界面中“更新与安全”进入相关设置页面、选项。
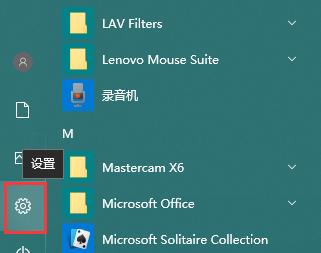
3.打开“Windows更新”设置
在“更新与安全”找到并点击、选项页面中“Windows更新”进入系统更新配置页面,设置。
4.停止自动更新服务
点击,在系统更新配置页面中“更改活动小时”并将选项调整为,按钮“自定义”。
5.配置活动小时
在“自定义”选择您通常不使用电脑的时间段,如凌晨或下班后的时间,选项中。
6.关闭自动下载更新
找到,在系统更新配置页面中“下载更新”并将其关闭、选项。
7.关闭安装更新
找到,在系统更新配置页面中“安装更新”并将其关闭,选项。
8.配置通知设置
找到,在系统更新配置页面中“更改通知设置”根据个人需求调整通知的方式、选项。
9.手动检查更新
我们可以手动检查系统更新、关闭自动更新后。点击,在系统更新配置页面中“检查更新”按钮进行操作。
10.禁用WindowsUpdate服务
我们还可以禁用WindowsUpdate服务、除了关闭自动更新。点击,在系统更新配置页面中“停止”按钮禁用服务。
11.使用组策略编辑器关闭自动更新
可以通过组策略编辑器来关闭自动更新功能,对于Windows10专业版用户。并找到,打开组策略编辑器“计算机配置→管理模板→Windows组件→Windows更新”选择,“自动更新配置”。
12.选择“禁用”
在“自动更新配置”选择、页面中“禁用”并保存更改,选项。
13.修改注册表关闭自动更新
可以通过修改注册表来关闭自动更新功能、对于Windows家庭版用户。并找到路径、打开注册表编辑器“HKEY_LOCAL_MACHINE\SOFTWARE\Policies\Microsoft\Windows\WindowsUpdate\AU”。
14.创建新的DWORD值
在“AU”选择,文件夹中右键点击空白处“新建→DWORD(32位)值”并将其命名为,“NoAutoUpdate”。
15.将数值修改为“1”
双击“NoAutoUpdate”将数值数据修改为、键“1”保存并退出注册表编辑器,。
您可以轻松关闭Windows系统的自动更新功能,通过以上步骤。并且避免由于更新导致的不兼容问题、关闭自动更新可以提高电脑的性能和稳定性。您可以选择关闭自动下载或安装更新,或者完全禁用WindowsUpdate服务、根据个人需求。都可以让您更好地掌控系统更新,无论采取哪种方法。




