在当今信息化社会,无线网络已经成为人们日常生活中不可或缺的一部分。大多数人使用笔记本电脑或智能手机连接无线WiFi来上网,但是如何让台式电脑也能实现无线上网呢?本文将向您介绍如何连接台式电脑的无线WiFi。
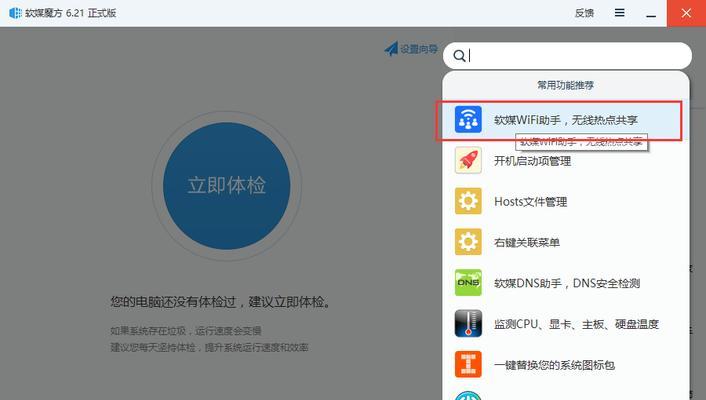
准备工作——检查设备和网络环境
在开始连接台式电脑的无线WiFi之前,首先要确保你的设备支持无线网络功能,并且附近有可用的无线网络信号。此外,检查一下你的操作系统是否已经安装了相应的驱动程序。
寻找可用的WiFi网络
打开电脑右下角的系统托盘,点击WiFi图标,然后在弹出的菜单中选择“可用的网络”或类似选项,系统将自动搜索附近的无线网络。
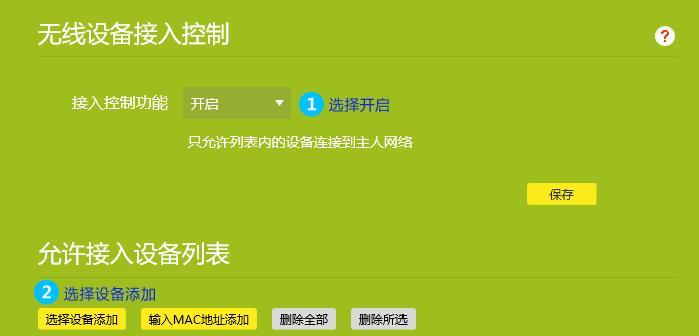
选择要连接的WiFi网络
在可用的网络列表中,选择你想要连接的WiFi网络。通常,这些网络会显示名称(SSID),选择你熟悉或者你有权限使用的一个。
输入密码
如果你选择的WiFi网络是需要密码的,那么系统会要求你输入密码。输入正确的密码后,点击“连接”按钮。
等待连接成功
电脑会自动连接到所选的无线网络,并显示连接状态。在这个过程中,你可能需要耐心等待一会儿,直到连接成功。

查看连接状态
在连接成功后,你可以再次点击WiFi图标来查看连接状态。如果一切正常,图标将显示已连接,并显示网络名称。
测试连接
打开浏览器,访问一个网站来测试你的网络连接是否正常。如果能够正常访问网页,那么恭喜你,已成功连接台式电脑的无线WiFi。
解决连接问题
如果在连接过程中遇到问题,比如密码错误或者无法连接到网络等,可以尝试重新输入密码或者重新启动电脑和路由器来解决问题。
尝试其他网络
如果你所选择的网络无法连接成功,可以尝试连接其他可用的网络。有时候,信号强度或者其他因素可能导致某些网络无法连接。
更新驱动程序
如果你的电脑仍然无法连接无线网络,可能是因为你的驱动程序已过时。在这种情况下,你可以尝试更新驱动程序来解决问题。
安全注意事项
在连接无线网络时,要注意网络的安全性。确保选择的网络是一个受信任的网络,并使用强密码来保护你的网络。
信号增强
如果你的电脑距离无线路由器较远,或者有很多障碍物遮挡,你可以考虑使用信号增强器来增加WiFi信号的覆盖范围。
高级设置
如果你对网络设置有一些高级需求,比如静态IP地址或者端口转发等,可以在电脑的网络设置中进行相应配置。
定期更新设备软件
定期更新你的台式电脑的操作系统和WiFi驱动程序,以确保系统的稳定性和安全性。
通过上述步骤,您应该能够成功连接台式电脑的无线WiFi网络。这将使您在台式电脑上享受到与笔记本电脑和智能手机一样的便利。记住,确保网络安全,并及时进行软件和驱动程序的更新,以保持良好的上网体验。




