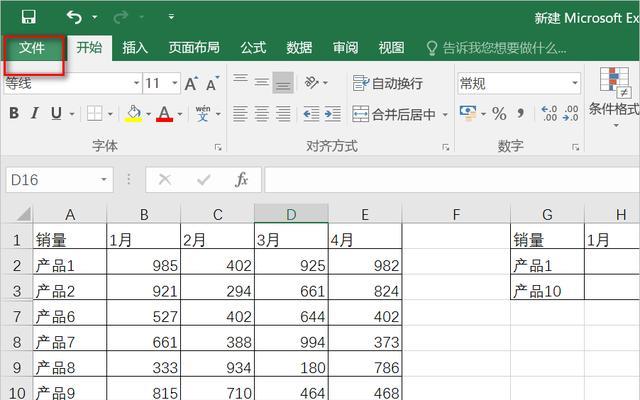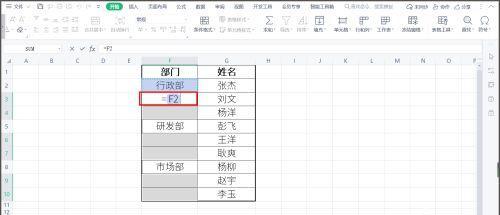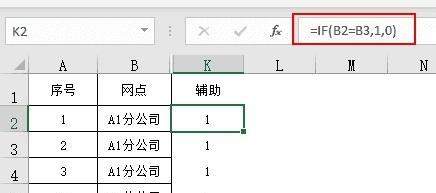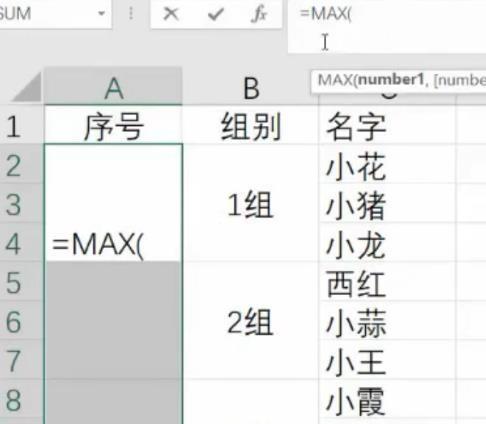我们经常需要使用下拉列表来提供选项、在日常使用Excel进行数据录入和整理时。默认的下拉列表样式可能无法满足我们对工作表的美观要求,然而。从而提升工作效率,本文将向您展示如何使用简便的步骤来设置单元格下拉内容的颜色,使之与工作表的主题一致。
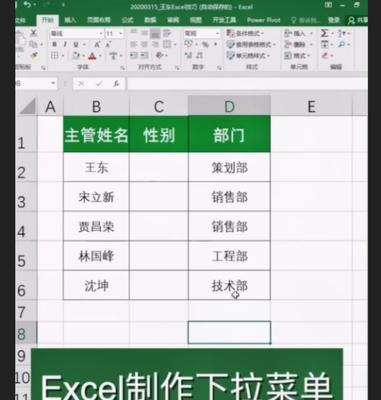
一:了解下拉列表功能
以便在填写数据时进行选择、它可以帮助我们在单元格中提供一组可选项、下拉列表是Excel中一种非常实用的功能。我们可以限制用户输入的范围,并确保数据的准确性和一致性,通过设置下拉列表。
二:为什么需要设置下拉内容颜色
Excel中的下拉列表仅显示为简单的文本形式、默认情况下。在处理较大的数据表格时,然而,这种样式可能会导致我们忽视或混淆其中的关键信息。并使工作表更具可读性和美观性、通过将下拉内容与工作表的主题颜色相匹配,我们可以更好地突出重要信息。
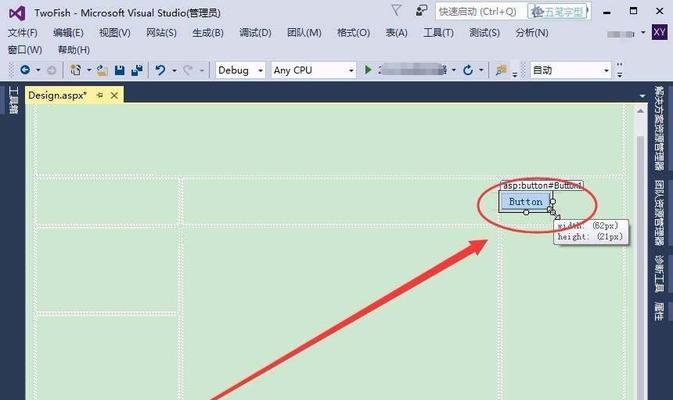
三:选择适合的颜色主题
我们首先需要选择适合的颜色主题,在开始设置下拉内容颜色之前。或深色的主题用于凸显整个工作表的风格,比如明亮的主题用于突出重要信息,可以根据自己的偏好或工作要求来选择。
四:打开Excel并进入工作表
我们需要打开Excel并进入包含下拉列表的工作表、在进行下拉内容颜色设置之前。或者通过Excel启动器打开最近使用过的文件,可以通过双击相应的Excel文件来打开。
五:选择需要设置下拉内容颜色的单元格
我们需要选择需要设置下拉内容颜色的单元格,在进入工作表后。可以通过鼠标单击单元格或使用键盘上下左右箭头键进行选择。
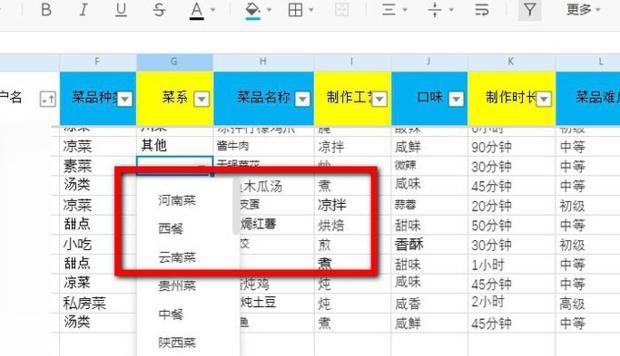
六:打开“数据验证”功能
我们需要打开,在选定目标单元格后“数据验证”功能。可以通过Excel菜单栏中的“数据”选项卡来找到并点击“数据验证”按钮。
七:进入“设置”选项卡
在弹出的“数据验证”窗口中,我们可以看到三个选项卡:“设置”,“输入消息”和“错误警告”。我们需要点击“设置”以便进行下一步的设置、选项卡。
八:选择“列表”类型
在“设置”我们可以看到一个,选项卡中“允许”其中包含多个选项,下拉菜单。我们需要选择“列表”以便设置为下拉内容,类型。
九:输入下拉列表来源
在选择了“列表”我们需要输入下拉列表的来源、类型后。或选择工作表中的单元格区域来作为来源,可以通过直接输入选项。
十:选择“输入消息”选项卡(可选)
可以点击,如果需要为下拉列表添加输入消息“数据验证”窗口中的“输入消息”并输入相应的文本、选项卡。这将在用户选择下拉列表时显示一条提示消息。
十一:选择“错误警告”选项卡(可选)
可以点击,如果需要为下拉列表设置错误警告消息“数据验证”窗口中的“错误警告”并输入相应的文本、选项卡。这将在用户输入不符合要求的值时显示一个警告消息。
十二:点击“确定”完成设置
我们需要点击,完成上述设置后“确定”以便将下拉内容颜色设置应用到选定的单元格中,按钮。
十三:查看效果和调整样式
现在,并根据需要进行样式的调整、我们可以查看下拉内容颜色设置的效果。可以通过重新打开“数据验证”功能来进行更改和修改。
十四:应用到其他单元格
可以使用Excel中的复制和粘贴功能、如果需要将相同的下拉内容颜色设置应用到其他单元格,或使用“填充”功能进行批量应用。
十五:
我们可以轻松地设置单元格下拉内容的颜色为主题,通过本文中的简便步骤。还可以使工作表更具可读性和美观性,这不仅可以提升工作效率。希望本文对您在Excel中设置下拉内容颜色方面有所帮助。