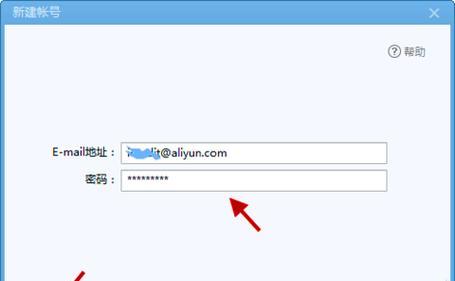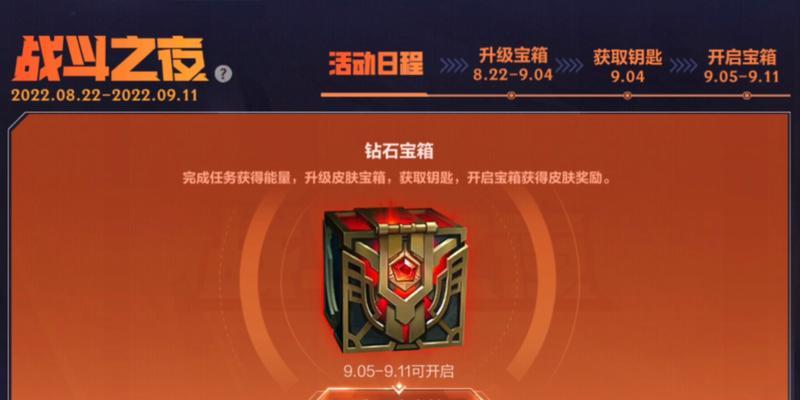我们经常遇到网络无法正常访问的情况,在日常生活中。这是由于我们的IP地址设置不正确所导致的,有时候。以便实现正常的上网访问,本文将向您介绍如何修改IP地址。
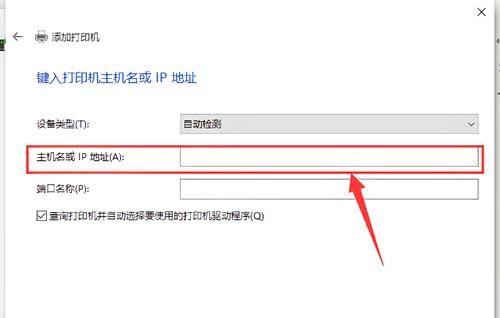
什么是IP地址
用于标识一个设备在网络中的位置、IP地址是指互联网协议地址。它由四组由点分隔的数字组成,每个设备都有一个的IP地址。
确定您的IP地址设置是否正确
首先需要确认当前的IP地址设置是否正确、在修改IP地址之前。并输入,可以通过打开命令提示符窗口“ipconfig”命令来查看当前的IP地址信息。

进入网络设置界面
首先需要进入网络设置界面,要修改IP地址。并点击、您可以在控制面板中找到网络和共享中心“更改适配器设置”。
选择适配器
您将看到所有可用的网络适配器,在适配器设置界面中。请选择以太网适配器,如果您使用有线网络连接;请选择无线适配器、如果您使用无线网络连接。
右键点击选择属性
并选择,在所选适配器上单击鼠标右键“属性”以进入适配器属性设置,选项。
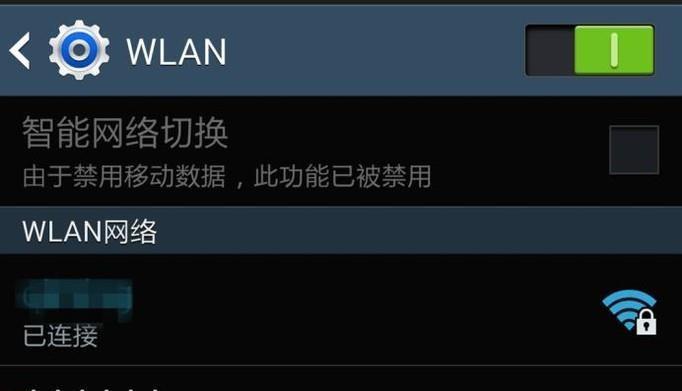
选择Internet协议版本4(TCP/IPv4)
找到,在适配器属性设置界面中“Internet协议版本4(TCP/IPv4)”然后点击,并选中它“属性”按钮。
获取IP地址自动获取和手动设置
在“Internet协议版本4(TCP/IPv4)属性”您可以选择使用自动获取IP地址或手动设置IP地址,界面中。
选择自动获取IP地址
您只需在该页面上点击、如果您选择自动获取IP地址“获取IP地址自动获取IP地址”。
手动设置IP地址
您需要在,如果您选择手动设置IP地址“Internet协议版本4(TCP/IPv4)属性”子网掩码和默认网关、界面中填写您想要设置的IP地址。
DNS服务器设置
DNS服务器也是实现正常上网访问的重要因素,除了IP地址之外。您可以通过在“Internet协议版本4(TCP/IPv4)属性”界面中选择“使用下面的DNS服务器地址”并填写您想要使用的和备用DNS服务器地址来进行设置、。
保存设置并重新启动网络
点击,在完成IP地址和DNS服务器设置后“确定”并重新启动您的网络适配器、按钮以保存设置。
验证IP地址修改结果
并输入,您可以再次打开命令提示符窗口、重新启动网络后“ipconfig”命令来验证IP地址修改是否成功。
检查网络连接
以确保您的网络连接已经恢复正常,您可以尝试访问互联网。
常见问题及解决方法
如无法访问互联网或局域网,在修改IP地址的过程中,可能会遇到一些常见问题。以帮助您解决这些问题、您可以参考本节提供的解决方法。
您可以轻松修改IP地址,解决网络访问问题,通过本文的步骤指导。请确保备份您的网络配置,在进行任何网络设置之前,请记住,并仔细阅读相关的说明文档。让您可以畅快地上网访问、希望本文对您有所帮助。