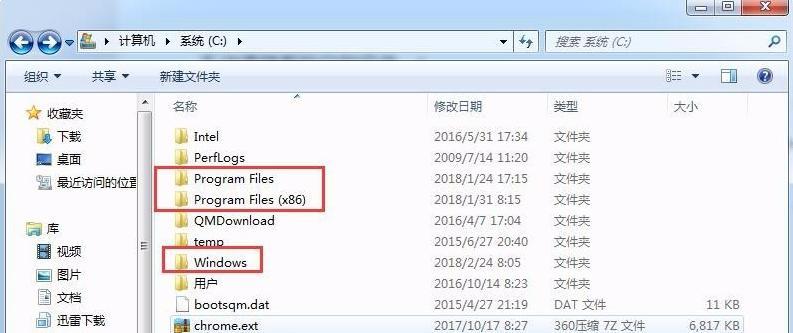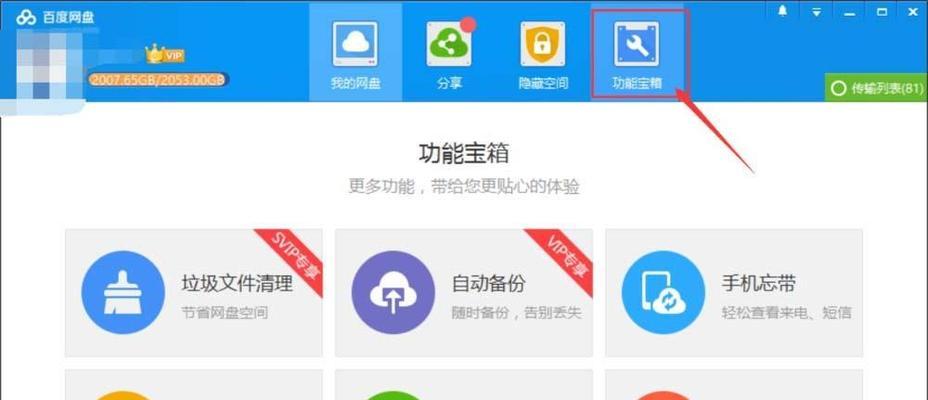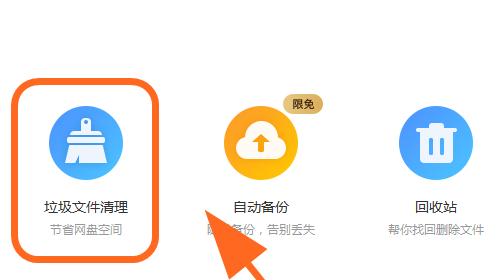降低计算机的性能,在日常使用计算机的过程中,占据宝贵的存储空间,C盘的垃圾文件夹会不断积累。提升计算机的运行速度、本文将介绍一些的方法、帮助您彻底清理C盘垃圾文件夹。
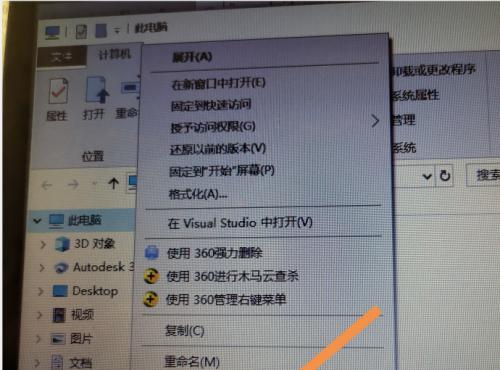
1.确认垃圾文件夹位置:确认其位置,在C盘根目录下寻找名为"垃圾"或"Temp"的文件夹,打开资源管理器。
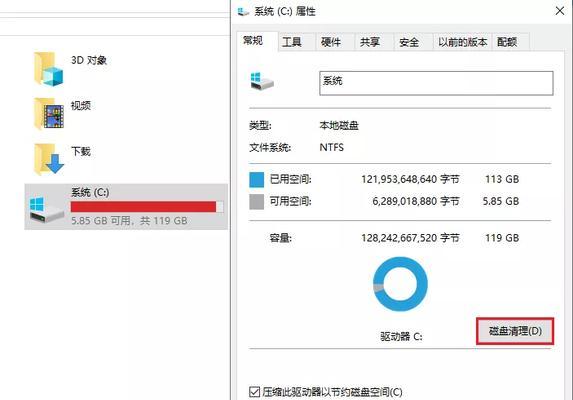
2.打开磁盘清理工具:打开Windows自带的磁盘清理工具、在开始菜单中搜索"磁盘清理"。
3.选择C盘进行清理:选择C盘进行扫描和清理,在磁盘清理工具中。
4.清理系统文件:点击,在磁盘清理工具中“清理系统文件”选择C盘进行扫描和清理系统文件,按钮。
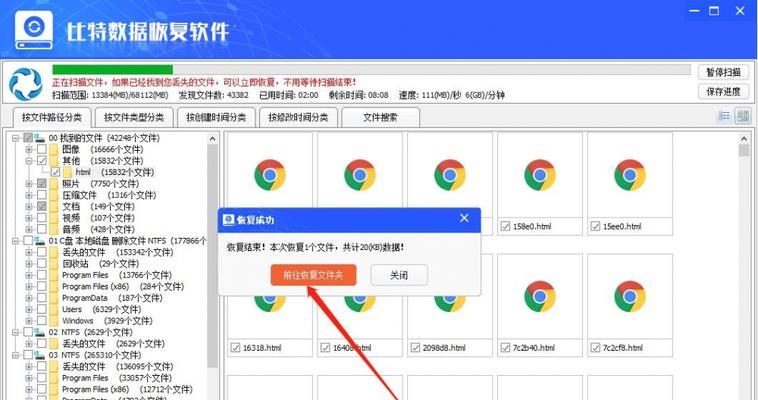
5.清理临时文件:勾选,在磁盘清理工具中“临时文件”点击确定进行清理,选项。
6.清理下载文件夹:找到C盘中的下载文件夹、删除其中的无用文件,打开资源管理器。
7.清理回收站:选择、右键点击桌面上的回收站图标“清空回收站”来彻底删除回收站中的文件。
8.清理浏览器缓存:选择清除缓存或浏览数据、打开浏览器的设置、清理浏览器缓存文件。
9.卸载无用软件:选择,打开控制面板“程序与功能”卸载不再需要的软件以释放存储空间、。
10.清理系统日志:依次打开,在事件查看器中“Windows日志”,“系统”右键点击,“系统”选择,中的日志“清除日志”。
11.清理临时Internet文件:依次点击、打开InternetExplorer浏览器“工具”、“Internet选项”在,“常规”选项卡下点击“删除”勾选,按钮“临时Internet文件”并确定进行清理。
12.清理应用程序缓存:进行相应的操作清理缓存,对于常用软件、可以在设置或选项中找到缓存清理功能。
13.清理垃圾邮件:进入垃圾邮件文件夹、删除其中的垃圾邮件、打开邮件客户端。
14.清理桌面文件:删除不再需要的文件,整理桌面上的文件,避免占用存储空间。
15.定期清理C盘:保持计算机的良好性能,养成定期清理C盘垃圾文件夹的习惯。
释放存储空间、您可以轻松地彻底清理C盘中的垃圾文件夹,提升计算机的性能、通过以上一系列操作。定期清理C盘也是保持计算机良好运行状态的关键步骤,同时。