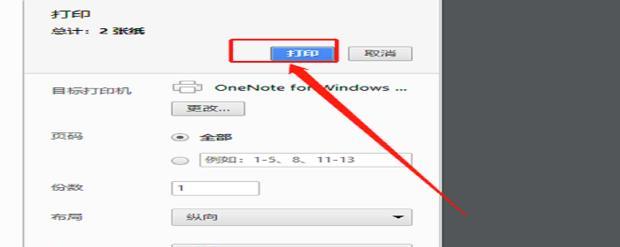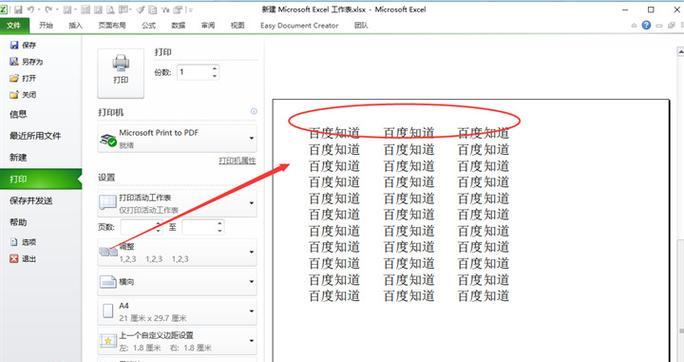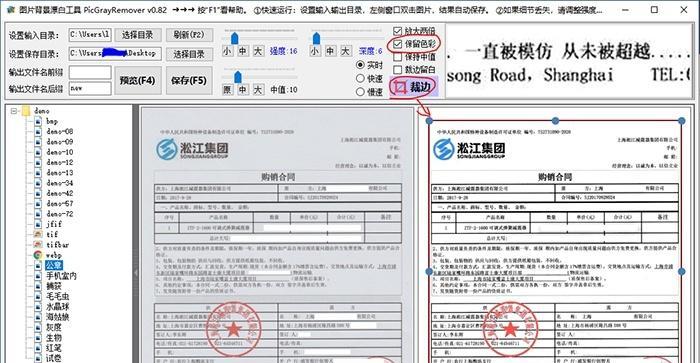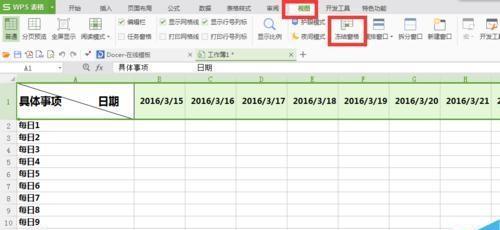我们经常需要调整打印区域的样式以获得更好的打印效果,在使用Excel进行打印时。可以使打印结果更加专业和美观,调整虚线颜色是一个关键步骤。让你的打印作品更加出色,本文将介绍如何利用Excel的主题功能来轻松调整打印区域的虚线颜色。
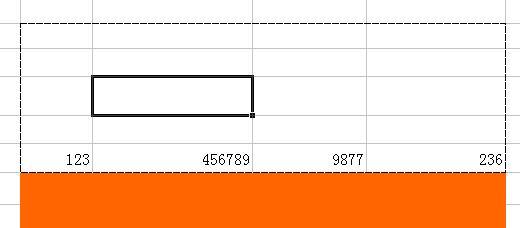
了解主题功能的作用和优势
边框等元素,它可以一键更改字体,Excel的主题功能是一种快速调整工作表样式的方法、颜色,使整个工作表保持统一的外观风格。提升打印效果的质量、通过使用主题功能、我们可以方便地调整打印区域中的虚线颜色。
选择适合的主题样式
Excel提供了多种主题样式供我们选择。我们需要先选定一个主题样式,在调整打印区域虚线颜色之前。选择一个与打印内容相符合的主题样式、不同的主题样式有不同的颜色组合和风格,可以使整体效果更加协调。

进入页面布局视图
通过进入页面布局视图可以直观地看到打印效果、并进行进一步的调整,在Excel中。点击Excel顶部工具栏中的“视图”在下拉菜单中选择,选项卡“页面布局”即可进入页面布局视图、。
选择打印区域
我们可以通过鼠标拖动来选择需要打印的区域,在页面布局视图中。可以看到该区域被虚线框选出来,选定需要调整虚线颜色的区域后。我们可以继续进行下一步的调整,确保选定的区域正确无误后。
点击“设计”选项卡
Excel会自动切换到,在页面布局视图中“设计”选项卡。该选项卡上提供了许多调整打印样式的功能和选项。我们需要点击“设计”以便进行虚线颜色的调整,选项卡。
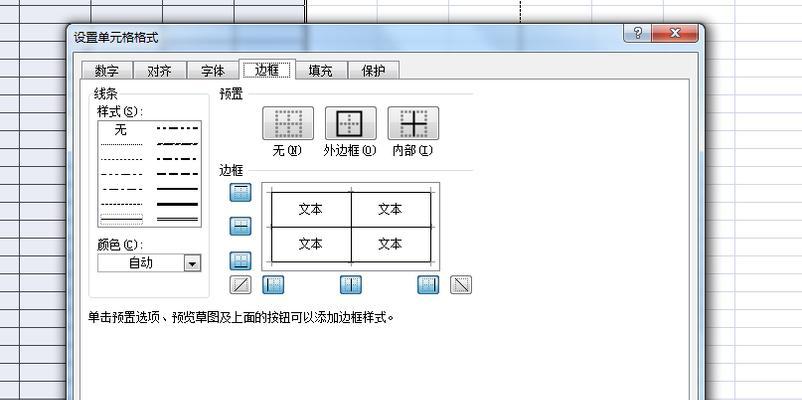
找到虚线设置选项
在“设计”我们可以找到名为,选项卡中“边框”或类似名称的选项。会弹出边框设置的相关功能窗口,点击该选项后。我们可以进行更多关于虚线颜色的调整、在这个窗口中。
选择虚线颜色
我们可以看到有关边框样式和颜色的选项,在边框设置的功能窗口中。并调整其颜色、在这里、我们可以选择一种适合自己需求的虚线样式。我们可以在这里选择所需的虚线颜色,会弹出一个颜色选择窗口,点击颜色选项后。
调整虚线粗细和样式
我们还可以在边框设置的功能窗口中调整虚线的粗细和样式、除了颜色。我们可以进一步定制打印区域中虚线的外观效果,通过选择合适的线型和粗细设置。
预览调整效果
我们可以预览调整的效果,在进行了虚线颜色和样式的调整后。通过滚动鼠标滚轮可以放大或缩小打印区域的预览,在页面布局视图中。我们可以随时调整和优化虚线颜色,以满足自己的要求、通过预览。
保存并应用主题
可以点击,当我们对虚线颜色进行了调整后“设计”选项卡上的“保存主题”将调整后的主题保存下来,按钮。轻松调整打印区域的虚线颜色、下次使用Excel时,这样,我们可以直接应用已保存的主题。
定期优化打印效果
调整打印区域虚线颜色只是打印优化的一部分。如字体大小,我们还需要定期进行其他方面的优化,为了获得更好的打印效果、行间距等。才能达到的打印效果,只有综合考虑到各个方面的因素。
注意保存和备份工作表
我们都需要注意保存和备份工作表,在进行任何调整之前。即使调整结果不如预期,我们也可以随时返回到原来的工作表状态,这样,避免不必要的麻烦和损失。
学习和掌握更多Excel技巧
Excel还有许多其他强大的功能和技巧等待我们去探索和学习、除了调整打印区域虚线颜色。提高工作效率和质量,我们可以更好地应对各种办公需求,通过不断提升自己的Excel技能水平。
我们了解到了如何利用Excel的主题功能来调整打印区域的虚线颜色,通过本文的介绍。我们就能轻松地实现打印效果的优化,只需几个简单的步骤。精细调整虚线颜色和样式,将帮助我们获得更好的打印结果、并定期优化打印效果,合理选择主题样式。
延伸阅读和进一步学习
在线教程或参加培训课程,进一步学习和掌握、如果你对Excel的其他功能和技巧感兴趣,可以参考相关的书籍。掌握更多Excel技巧将为你在工作中带来更多便利和提升。