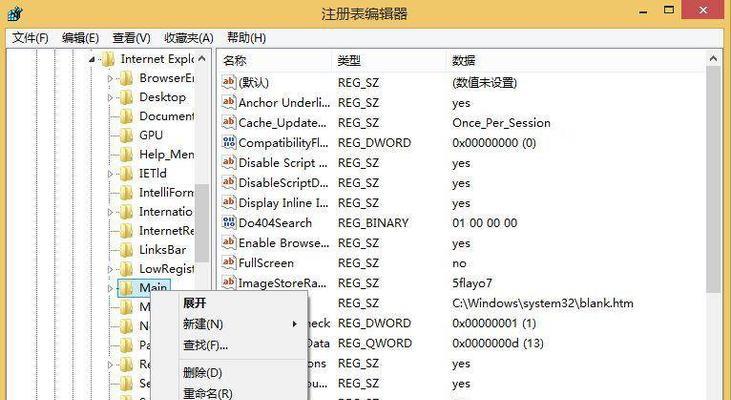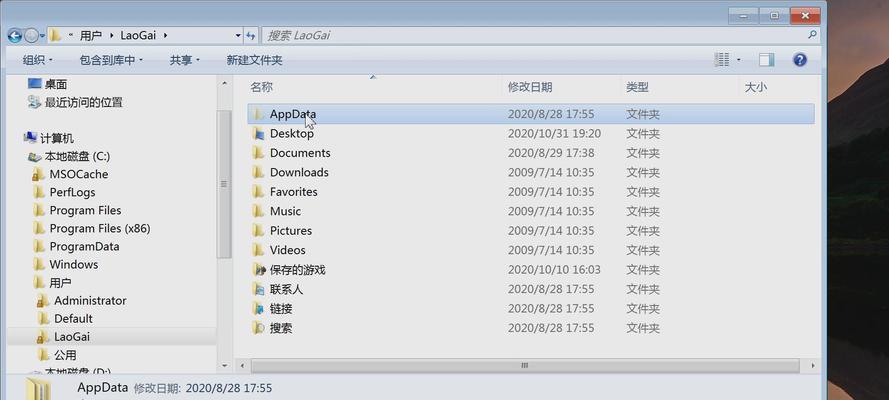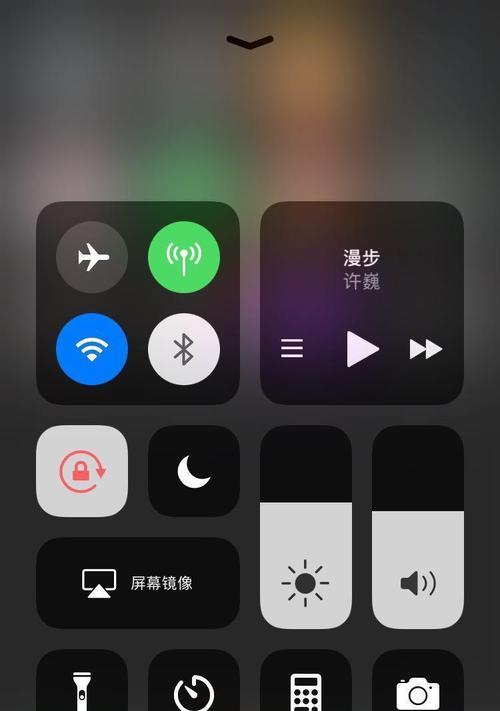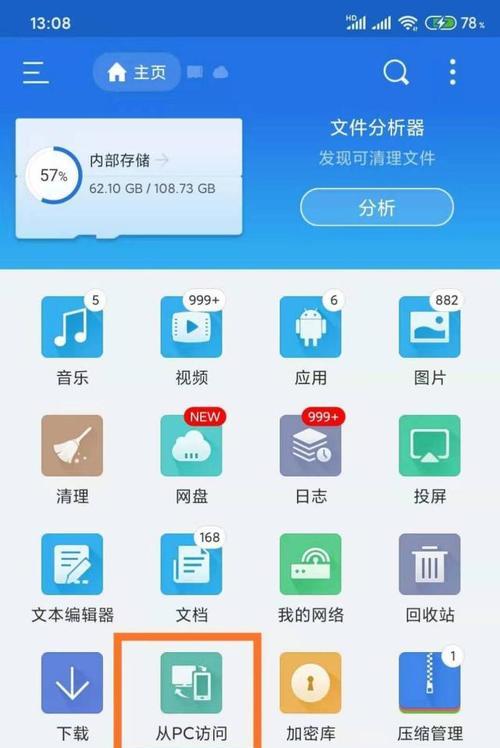学习和娱乐的重要工具之一,平板电脑已经成为人们生活,在现代社会中。非常实用,而截屏截图功能更是让我们能够方便地记录下电子屏幕上的信息和瞬间。帮助您轻松掌握这一技巧、本文将为大家介绍苹果平板截屏截图的方法。
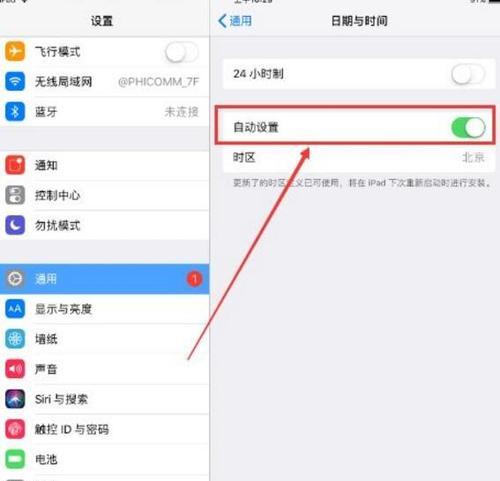
一:如何使用物理按键截屏
-只需同时按住iPad或iPadPro的侧面电源按钮和Home键即可完成截屏操作,使用物理按键截屏可以在任何应用中进行。
二:使用手势截屏
-您可以使用手势操作进行截屏、在iPadPro上。即可快速进行截屏,只需用手指从屏幕的右下角向上滑动。
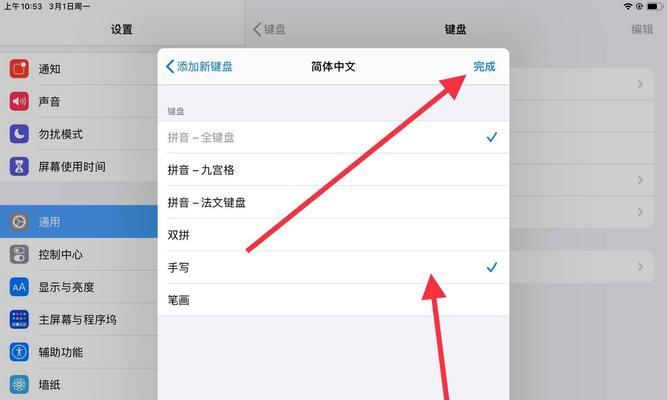
三:使用控制中心进行截图
-在其中找到"截屏"按钮,打开iPad或iPadPro的控制中心,并点击它即可完成截图。
四:使用ApplePencil进行截图
-稍微按下,即可截取当前屏幕的截图,如果您是使用ApplePencil的用户,可以将ApplePencil放在iPadPro屏幕的底部。
五:使用多点触摸手势进行截屏
-您可以使用多点触摸手势进行截图,在iPad上。即可进行截屏操作、只需用四个手指同时在屏幕上划过。
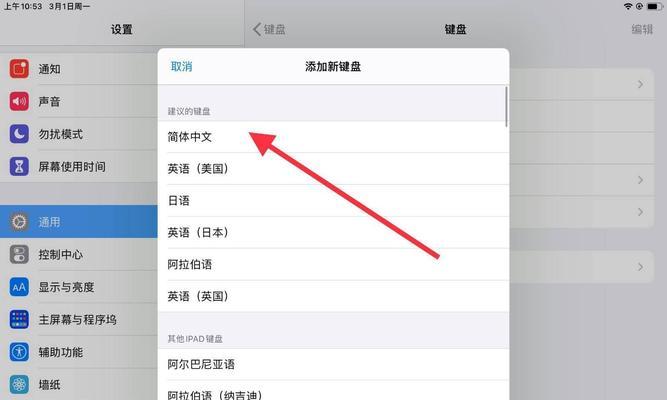
六:使用快捷指令进行自定义截图
-快捷指令是苹果平板上一个强大的自动化工具。调整大小等功能,您可以使用快捷指令来自定义截图的方式,例如添加标注。
七:截屏后如何查看和编辑
-系统会将图片保存在"相册"中,截屏完成后。查看并编辑截图,加文字等操作、例如裁剪,您可以打开相册应用。
八:如何共享和传输截屏图片
-社交媒体,即时通讯软件等方式,将截图图片分享给他人,您可以通过。也可以通过AirDrop功能将图片传输到其他设备上。
九:如何删除不需要的截屏图片
-在相应的图片上长按,可以打开相册应用、然后选择删除来移除它们、如果您有一些不再需要的截图图片。
十:如何设置截图的保存位置
-选择是保存在iCloud相册还是本地相册,您可以在设置中调整截图的保存位置。
十一:如何截取网页整个页面
-在网页顶部的地址栏上点击"AA"按钮、只需使用Safari浏览器,然后选择"请求桌面网站",如果您需要截取整个网页页面。之后进行截屏操作即可。
十二:如何录制屏幕并截取视频
-苹果平板还支持录制屏幕和截取视频的功能,除了截图。并点击它即可进行操作、只需在控制中心找到"屏幕录制"按钮。
十三:使用第三方应用进行高级截图
-可以在AppStore中寻找第三方应用、如果您对截屏功能有更高级的需求。"Skitch"和"SnipNotes"等应用都提供了更多的截图和编辑功能。
十四:掌握常见问题解决方法
-可能会遇到一些问题,在使用苹果平板截屏功能时。截屏图片显示异常等情况,例如无法截屏、本段落将为您介绍如何解决常见问题。
十五:
-您应该已经掌握了苹果平板截屏截图的各种方法,通过本文的介绍。手势操作还是控制中心、都能轻松完成截屏操作,无论是使用物理按键。共享和传输截图图片,编辑,以及解决常见问题,您还学会了如何查看,同时。记录和分享精彩瞬间,希望这些技巧能够让您更好地利用苹果平板。