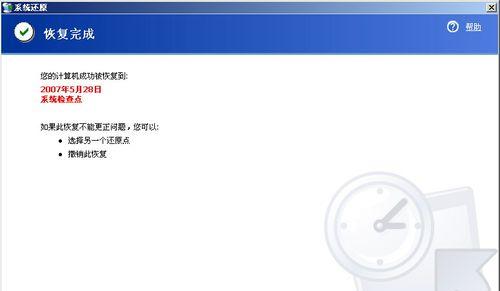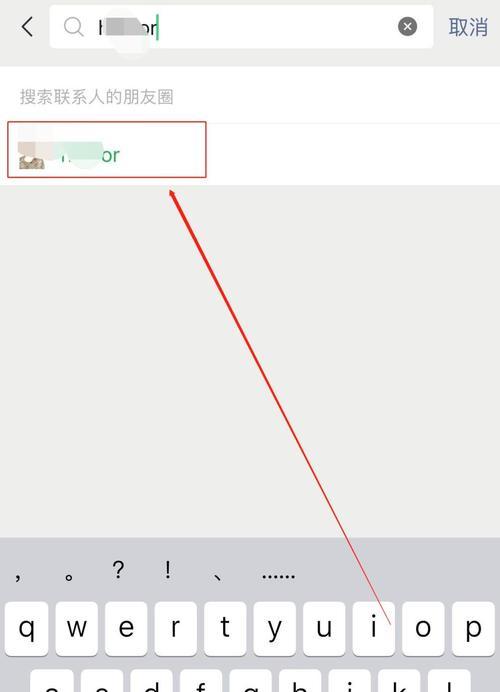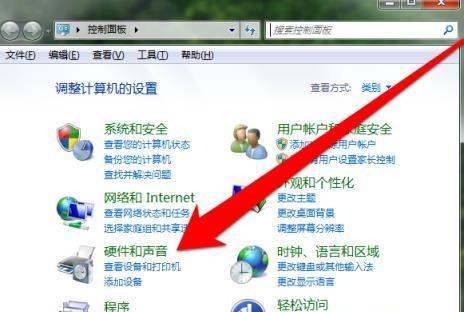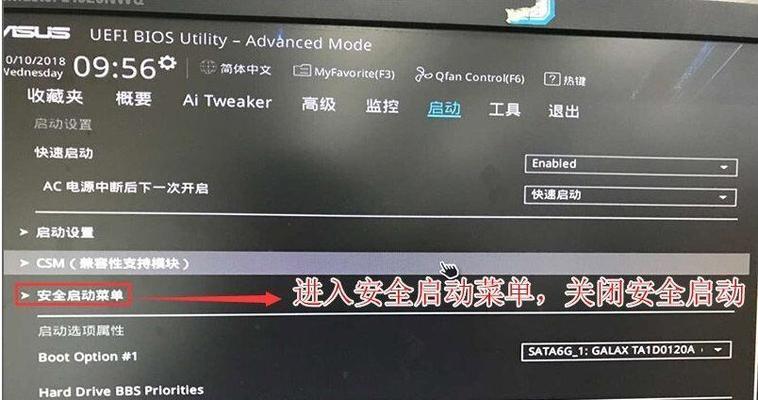在使用电脑的过程中,我们难免会遇到各种问题,比如系统运行缓慢、病毒感染等。而一键恢复出厂模式是一个非常方便且有效的解决办法。本文将详细介绍如何设置电脑一键恢复出厂模式,让你的电脑重回出厂状态,焕然一新。
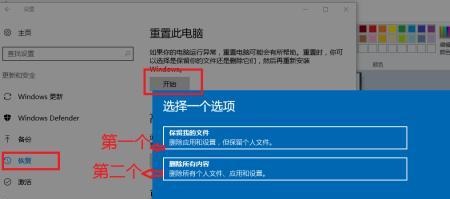
1.准备工作:备份重要数据
在进行一键恢复之前,首先要做好备份工作,将重要的文件、照片、视频等数据存储到外部设备中,以免丢失。
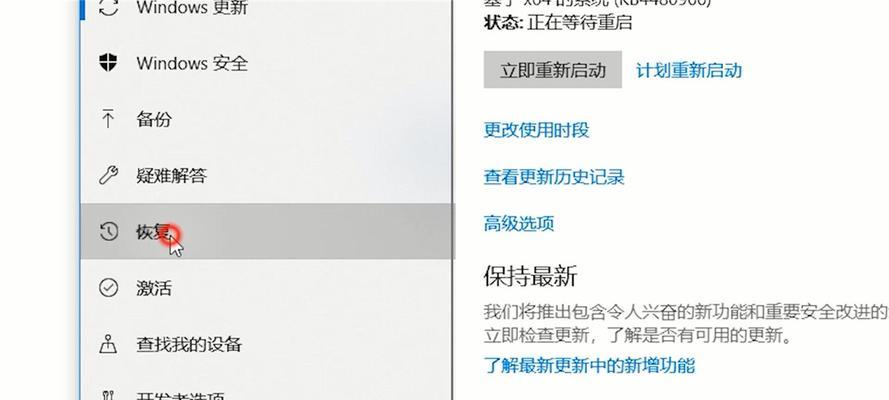
2.找到恢复选项:进入电脑设置
点击电脑桌面右下角的“开始”按钮,选择“设置”,然后进入“更新和安全”选项卡,在左侧菜单中选择“恢复”选项。
3.选择一键恢复:恢复至出厂模式
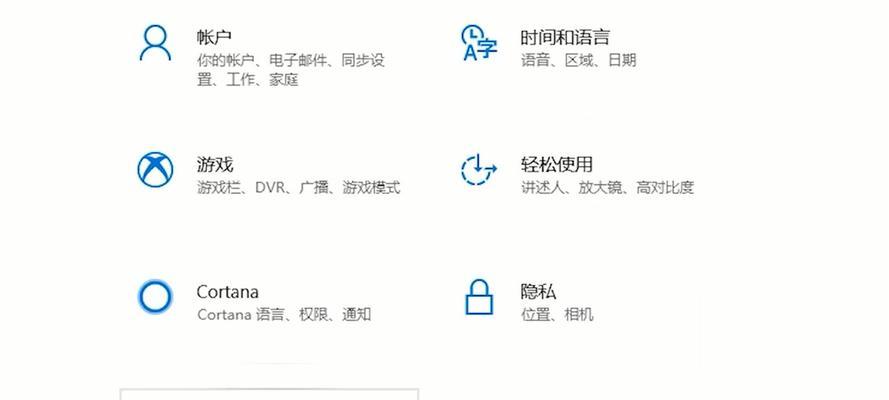
在“恢复”选项中,你会看到“重置此电脑”一栏,点击该选项,并选择“开始”按钮。在弹出的窗口中选择“保留我的文件”或“删除一切”,根据个人需求选择。
4.接受协议:确认操作
在进行一键恢复之前,系统会要求你确认操作,这里你需要仔细阅读并接受相关协议。点击“继续”按钮,系统即会开始恢复的过程。
5.等待恢复:耐心等待电脑重置
电脑会自动开始恢复的过程,这需要一定时间,你只需要耐心等待即可。过程中电脑可能会重启几次,请不要中途关闭电源或进行其他操作。
6.设定个人选项:选择时间和地区等设置
在恢复完成后,电脑会重新启动,并进入设定个人选项的界面。你需要选择合适的时间和地区等设置,然后点击“下一步”。
7.重新登录:输入账户和密码
接下来,你需要输入你的Microsoft账户和密码,以便重新登录电脑。如果没有账户,你可以选择“跳过此步骤”。
8.完成设置:个性化自己的电脑
输入账户和密码后,系统会进行一些设置,如个性化主题、安装驱动程序等。你可以按照自己的喜好进行设置,让电脑更符合自己的需求。
9.恢复完成:电脑已经重置成功
经过以上步骤,你的电脑已经成功恢复至出厂模式了。现在,你可以享受焕然一新的电脑使用体验了。
10.数据恢复:将备份的文件还原
如果之前有备份数据,现在你可以将备份的文件还原到电脑中。可以通过外部存储设备或云端服务将文件导入到恢复后的电脑中。
11.安装常用软件:重新安装必要的应用程序
在重置后的电脑上,你可能需要重新安装一些必要的应用程序,如办公软件、浏览器等。通过下载安装程序,按照提示进行安装即可。
12.更新系统和驱动:保持最新状态
重置后的电脑可能存在系统版本过旧或驱动程序不完整的情况,这时你需要及时进行系统更新和驱动程序的安装,以确保电脑处于最新状态。
13.定期维护:避免再次出现问题
为了避免再次出现问题,定期维护电脑是必要的。可以清理垃圾文件、定期进行杀毒、清理电脑内存等操作,保持电脑的良好状态。
14.注意事项:一键恢复需要谨慎操作
在进行一键恢复操作时,需要谨慎选择,确保备份好重要数据。一键恢复会清空电脑中的所有文件和设置,恢复至出厂模式。
15.一键恢复轻松解决电脑问题
通过一键恢复出厂模式的设置,我们可以轻松解决电脑出现的各种问题。只需简单几步操作,你的电脑就能焕然一新,重新提供流畅的使用体验。记得做好备份工作,并谨慎操作恢复选项。让我们一起享受电脑的运行吧!