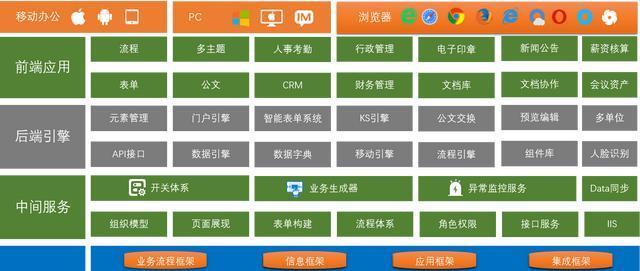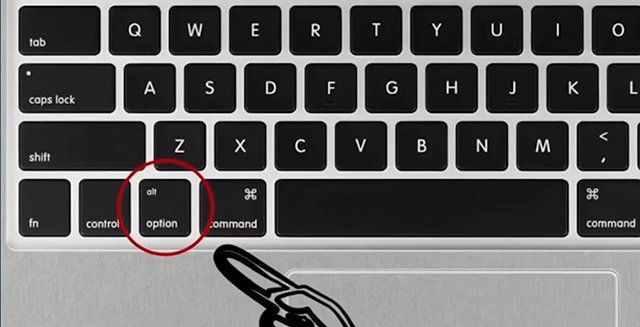而通过U盘安装系统则是一种方便快捷的方式,Win7系统是广泛使用的操作系统之一。供读者参考,本文将详细介绍如何制作一张Win7系统U盘安装盘。
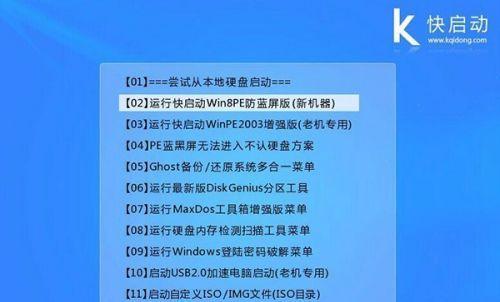
一格式化U盘
首先需要确保U盘已经被格式化为FAT32文件系统,在开始制作Win7系统U盘安装盘之前,以便能够正常地写入系统安装文件。
二下载Win7系统镜像
确保文件完整性和安全性,从官方网站或其他可靠渠道下载合法的Win7系统镜像文件。
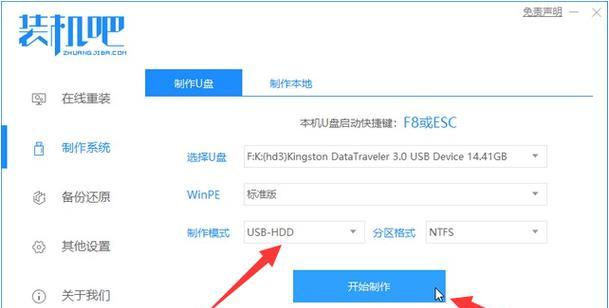
三获取并运行Windows7USB/DVD下载工具
我们需要借助Windows7USB/DVD下载工具这一免费软件来帮助我们完成操作,在制作Win7系统U盘安装盘的过程中。
四选择Win7系统镜像文件
点击、在Windows7USB/DVD下载工具中“浏览”选择之前下载好的Win7系统镜像文件,并点击,“下一步”。
五选择U盘
并点击、选择要制作安装盘的U盘,在Windows7USB/DVD下载工具的界面中“USB设备”。
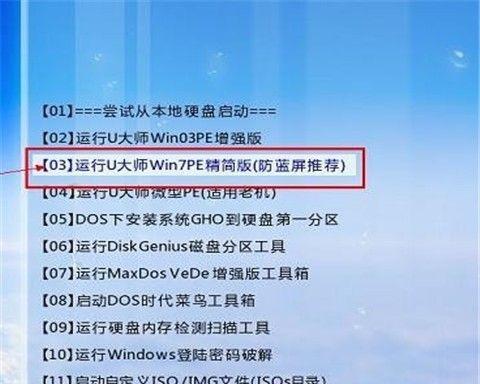
六指定U盘
在弹出的“选择设备”选择之前格式化好的U盘,窗口中,并点击“开始复制”。
七制作过程
等待进度条完成,制作Win7系统U盘安装盘的过程需要一定时间。
八制作完成
说明制作Win7系统U盘安装盘已经成功,此时可以关闭Windows7USB/DVD下载工具、当进度条显示完成后。
九设置BIOS启动选项
需要确保计算机的BIOS设置中已经将U盘设置为启动优先项,在使用U盘安装系统之前。
十插入U盘
并重启计算机,将制作好的Win7系统U盘安装盘插入需要安装系统的计算机。
十一进入安装界面
按照屏幕提示、当计算机重新启动时,进入Win7系统安装界面。
十二安装操作系统
时区、键盘布局等信息,根据安装界面的提示,选择语言,并点击“下一步”继续安装。
十三选择安装方式
并点击,在安装类型中,可以选择全新安装或者升级安装方式“下一步”。
十四等待安装
耐心等待安装完成、安装过程可能需要一段时间。
十五完成安装
并进入Win7系统的桌面界面,如设置计算机名称、密码等,根据屏幕提示进行一些基本设置、当安装完成后。
读者可以轻松学会如何制作一张Win7系统U盘安装盘、通过本文的详细讲解。制作过程等多个步骤,制作过程需要注意格式化U盘、指定U盘、运行Windows7USB/DVD下载工具,选择合法的Win7系统镜像。都能够更加方便快捷地完成、掌握了这些方法后,无论是重装系统还是给其他计算机安装Win7系统。