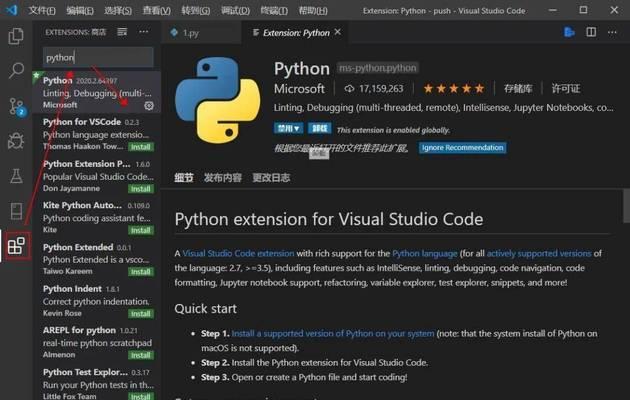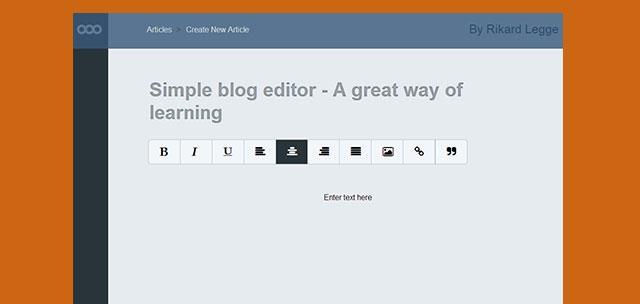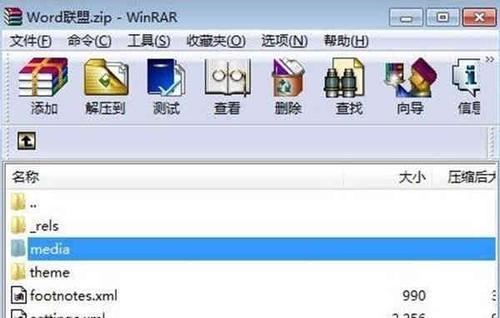它允许用户对计算机的各种策略进行管理和配置,组策略编辑器是Windows操作系统中一个非常有用的工具。打开和编辑组策略编辑器文件可能会有些困惑、对于一些没有使用过这个工具的人来说,然而。教您如何轻松打开和编辑组策略编辑器文件、本文将为您提供详细的教程。
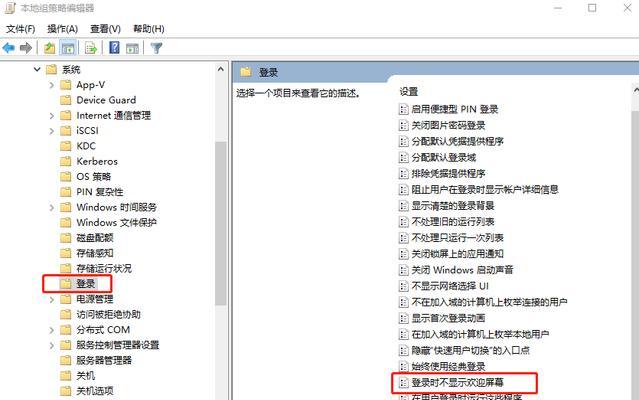
1.打开“运行”对话框
点击、打开开始菜单“运行”或者直接按下快捷键Win+R,,打开“运行”对话框。
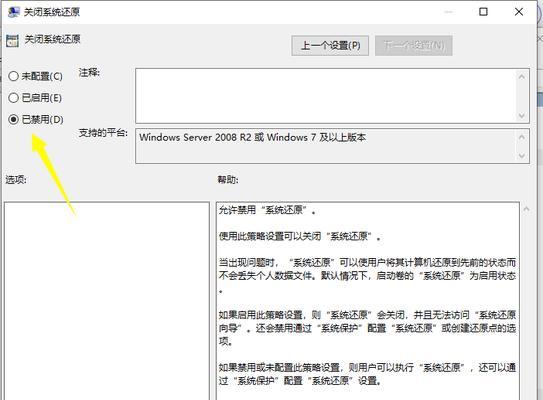
2.输入“gpedit.msc”并回车
在“运行”对话框中输入“msc,gpedit”然后按下回车键,。这将打开组策略编辑器。
3.打开本地组策略编辑器
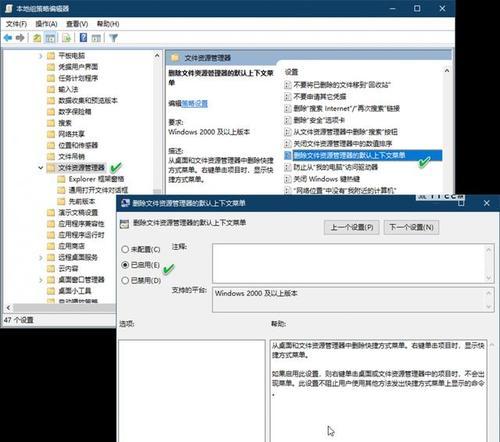
您将看到一个左侧面板,其中列出了不同的策略分类,在组策略编辑器中。您可以展开每个分类来查看可用的策略。
4.打开特定组策略文件
可以在左侧面板中找到该文件所属的分类,如果您只想打开特定的组策略文件,然后双击打开。
5.导航至特定策略设置
您可以通过左侧面板中的分类来导航到特定的策略设置,在组策略编辑器中。右侧面板将显示可用的策略设置,单击所需分类后。
6.编辑策略设置
您可以看到当前选定策略设置的详细信息,在右侧面板中。您可以根据需要修改这些设置。然后选择,只需双击一个选项“已启用”或“已禁用”。
7.搜索特定策略设置
但不确定它在哪个分类下,您可以使用右上角的搜索框进行搜索,如果您知道要编辑的特定策略设置的名称。
8.创建自定义组策略文件
您可以右键点击左侧面板的任何分类、如果您希望创建自定义的组策略文件、并选择“创建新组策略”。您可以根据需要添加和编辑策略设置。
9.保存并应用策略更改
点击左上角的,在编辑完组策略文件后“文件”选择,菜单“保存”以保存更改。以使更改生效,关闭组策略编辑器并重新启动计算机。
10.使用组策略编辑器进行高级配置
组策略编辑器还提供了许多高级配置选项、除了简单的编辑外。您可以根据需要进行更深入的定制、通过仔细研究每个分类和策略设置。
11.高级配置示例:禁用USB存储设备
您可以使用组策略编辑器禁用USB存储设备,作为一个示例。在“计算机配置”>“管理模板”>“系统”>“可移动存储设备”您可以找到相关的策略设置并进行配置,分类下。
12.小心操作
请务必小心操作,在使用组策略编辑器时。不正确的设置可能会导致系统不稳定或功能失效。备份重要数据和系统、在编辑任何设置之前。
13.阅读帮助文档和在线资源
以获取更多详细信息和指导,可以查阅Windows官方的帮助文档或搜索在线资源,如果您对特定的策略设置或操作有任何疑问。
14.相关的组策略管理工具
还有一些第三方工具可用于更方便地管理和编辑组策略文件、除了组策略编辑器之外。并选择最适合您需求的,您可以通过搜索引擎来查找这些工具。
15.掌握组策略编辑器的使用技巧
掌握它的使用技巧将使您能够更有效地管理Windows策略、组策略编辑器是一个功能强大的工具。您将成为一个组策略编辑器的专家,不断练习和探索。
您现在应该知道如何打开和编辑组策略编辑器文件了,通过本文的教程。组策略编辑器都能满足您对Windows策略的管理需求,无论是简单的修改还是高级的配置。并随时查阅帮助文档和在线资源以获取进一步的帮助,记住在操作前小心谨慎。祝您在使用组策略编辑器时取得成功!