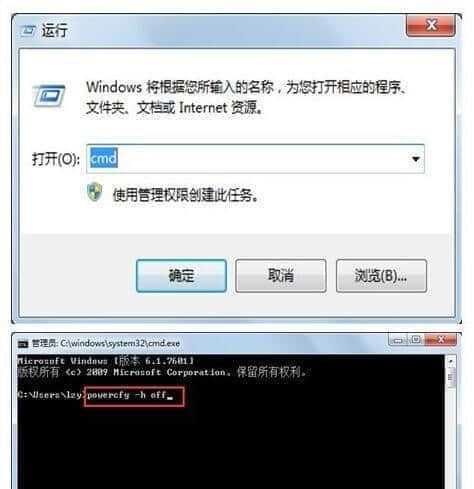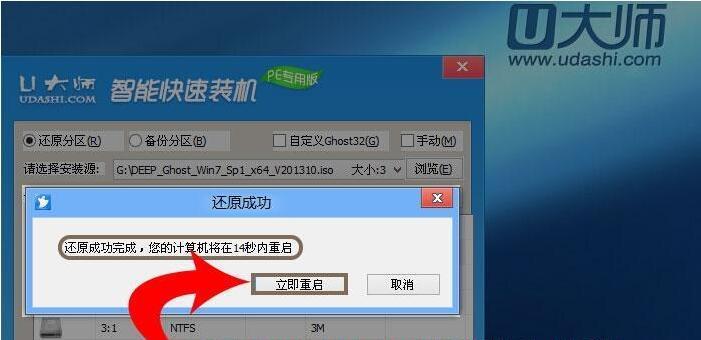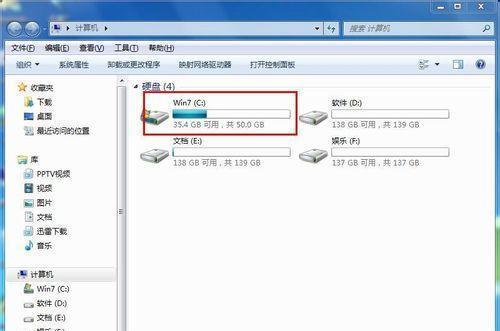C盘中积累的垃圾文件可能会占据大量空间、而且随着时间的推移、清理电脑C盘垃圾文件是保持电脑良好性能的重要步骤,导致电脑变慢甚至出现卡顿的情况。教你如何快速清理C盘垃圾文件、本文将介绍一些简单且的方法、以提升电脑的运行速度和性能。
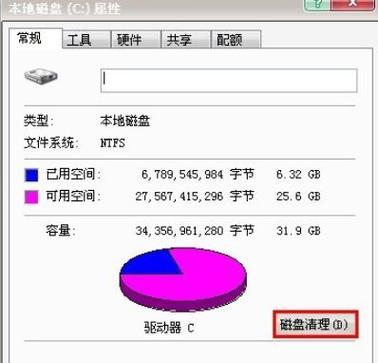
一、清理临时文件夹
1.清理Windows临时文件夹
可以打开运行窗口,Windows系统会自动生成大量临时文件,输入“%temp%”删除其中的所有文件和文件夹,进入临时文件夹、。
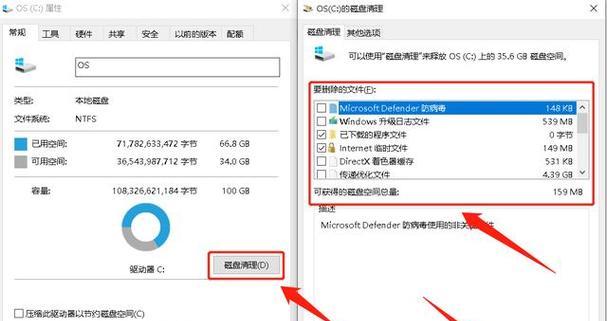
二、清理浏览器缓存
2.清理Chrome浏览器缓存
选择,点击右上角的菜单图标,在Chrome浏览器中“更多工具”然后选择,“清除浏览数据”在弹出的界面中勾选,“缓存图片和文件”点击,“清除数据”按钮即可。
三、清理回收站
3.清空回收站
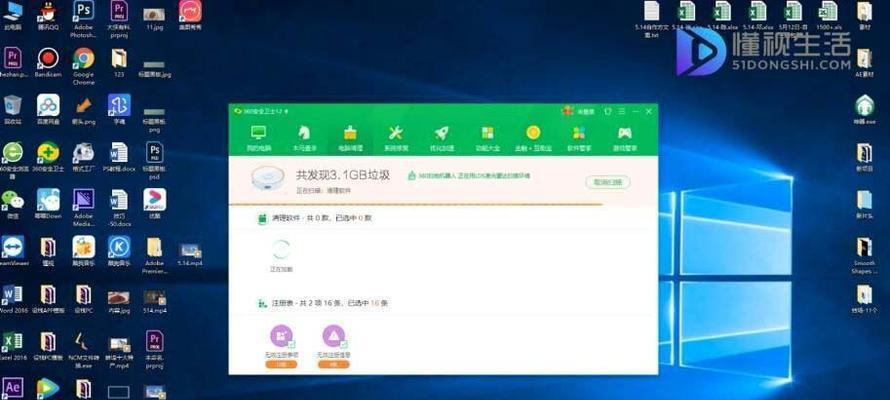
右键点击,打开桌面上的回收站图标“清空回收站”选择、“是”即可清空回收站中的所有文件,进行确认。
四、清理系统日志
4.清理系统日志文件
打开“事件查看器”左侧面板中找到,应用“Windows日志”选择,“应用程序”或“系统”在右侧面板中点击,“清除日志”即可。
五、卸载不需要的程序
5.卸载不常用的程序
选择,打开控制面板“程序”或“程序和功能”找到不需要的程序、右键点击选择、“卸载”进行删除。
六、清理垃圾邮件
6.清理邮箱垃圾邮件
找到垃圾邮件文件夹、登录邮箱账号,将其中的邮件逐一删除或者点击“清空垃圾邮件”按钮进行批量清理。
七、清理下载文件夹
7.清理下载文件夹
可以按照文件类型或者时间进行分类清理,打开计算机中的下载文件夹、删除其中不再需要的文件。
八、清理无效桌面快捷方式
8.删除无效桌面快捷方式
右键点击选择,在桌面上找到无效的快捷方式“删除”整理桌面,,删除不需要的快捷方式。
九、清理垃圾文件夹
9.清理自定义的垃圾文件夹
逐一打开并删除其中的文件和文件夹、检查C盘中是否有自定义的垃圾文件夹。
十、清理系统升级备份文件
10.清理系统升级备份文件
在C盘根目录下找到“old,Windows”删除其中的文件和文件夹,文件夹,释放存储空间。
十一、清理内存转储文件
11.清理内存转储文件
选择、打开计算机属性窗口“高级系统设置”在、“高级”选项卡中找到“设置”在、按钮“高级”选项卡中找到“虚拟内存”的“更改”将其设置为、按钮“无分页文件”然后点击确定,。
十二、清理磁盘碎片
12.磁盘碎片整理
选择,打开计算机资源管理器、右键点击C盘“属性”在、“工具”选项卡中找到“优化”点击,按钮“优化”按钮进行磁盘碎片整理。
十三、清理系统缓存
13.清理系统缓存
输入,打开运行窗口“cleanmgr”勾选,选择C盘进行磁盘清理,“系统文件”点击,选项“确定”进行系统缓存清理。
十四、清理无效注册表项
14.清理无效注册表项
进行无效注册表项的清理操作、注意备份注册表文件以防误删,使用注册表清理工具。
十五、
我们可以轻松地清理电脑C盘的垃圾文件、提升电脑性能、通过以上十五个步骤。建议每隔一段时间进行一次清理操作,定期清理C盘垃圾是保持电脑运行快速顺畅的必要步骤。延长电脑的使用寿命,还能减少系统负担、清理C盘垃圾不仅能释放存储空间。