截图功能都是不可或缺的一部分,经常需要进行截图操作、还是生活中的保存有趣瞬间,在我们的日常使用中,不论是工作中的截取文档内容。则为我们提供了更加便捷和的截图体验,而台式电脑自带的截图快捷键。帮助读者更好地利用这一功能、本文将探索台式电脑自带截图快捷键的使用方法。
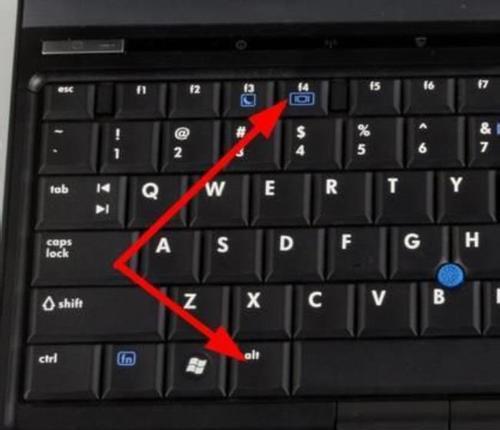
一、了解截图快捷键的含义及作用
省去了鼠标操作繁琐的步骤,是指通过一组按键组合来实现截图操作、截图快捷键。提高工作效率、台式电脑自带的截图快捷键,能够让我们在短时间内完成截图工作,可以说是一种快速截图的利器。
二、掌握常用的截图快捷键
1.PrintScreen键:即可将整个屏幕的内容复制到剪贴板中,这是最基本的截图快捷键、按下PrintScreen键后。
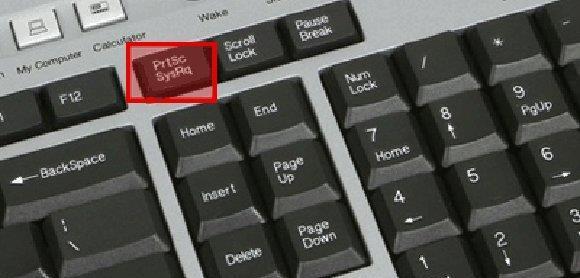
2.Alt+PrintScreen键:但是只截取当前窗口的内容,与PrintScreen键功能类似。
3.Win+PrintScreen键:系统将会自动将全屏截图保存到,按下Win和PrintScreen键同时“图片”文件夹中。
三、实现区域截图
1.Ctrl+Shift+PrintScreen键:我们可以通过拖动鼠标来选择需要截取的区域、按下这组按键后、鼠标会变成一个十字光标,这是一组非常实用的截图快捷键。
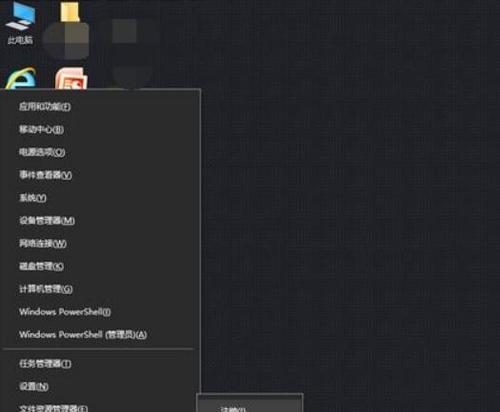
2.Win+Shift+S键:我们可以通过拖动鼠标来选择需要截取的区域,鼠标会变成一个十字光标,屏幕会变暗,按下Win和Shift和S键同时。
四、截取活动窗口
它可以帮助我们截取当前活动窗口的内容,非常方便、Alt+PrintScreen键是一组很实用的截图快捷键。
五、利用截图快捷键进行滚动截图
而普通的截图快捷键只能截取当前可见的部分、有时候我们需要截取一个较长的网页或文档内容。我们可以实现滚动截图的功能,通过一些专业的截图工具,但是。
六、截图后的编辑和保存
1.文字等,可以使用画图工具对截图进行编辑、例如添加标注,在截图完成后。
2.方便后续使用、可以选择将截图保存为图片格式(如PNG,JPEG等)、完成编辑后。
七、截图快捷键在工作中的应用
1.便于日后查找解决方法,截取软件错误提示窗口。
2.方便保存和分享,截图网页内容。
八、截图快捷键在生活中的应用
1.截取有趣的聊天记录或微信群讨论内容。
2.方便日后阅读,截取有用的资讯文章。
九、截图快捷键的小技巧
1.长按Win键+Shift+S可以直接进入区域截图模式。
2.使用Ctrl+V可以将截图快速粘贴到其他应用程序中。
十、截图快捷键的常见问题与解决方法
1.快捷键无效问题:重启电脑尝试解决,检查键盘是否正常连接。
2.截图不完整问题:使用滚动截图功能可以解决。
十一、
我们对台式电脑自带的截图快捷键有了更深入的了解,通过本文的介绍。提升工作效率,掌握这些快捷键,可以让我们更地进行截图操作。在生活中、同时、也可以利用截图快捷键记录和分享有趣的瞬间。让操作更便捷、享受数字化生活带来的便利,让我们充分利用这些功能。




