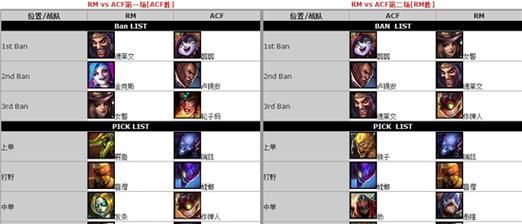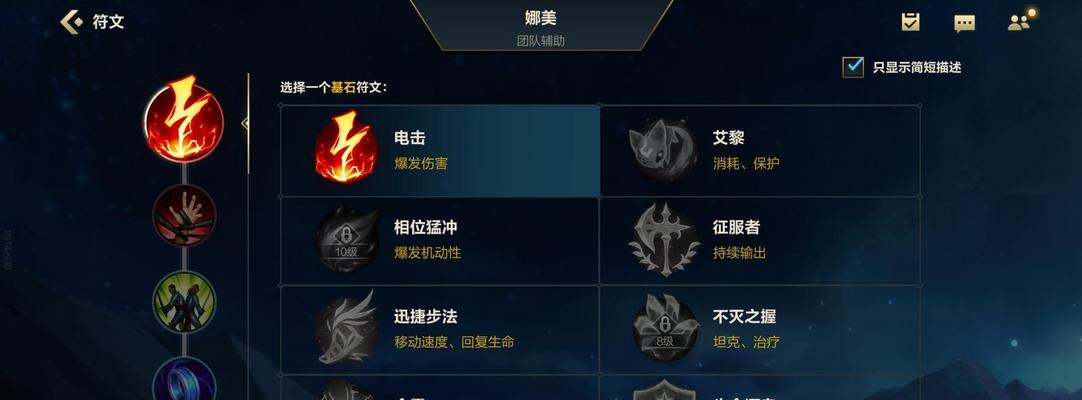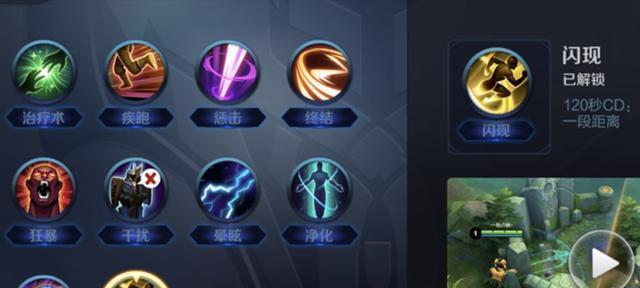影响了电脑的运行速度和性能、你可能会发现C盘的存储空间逐渐被占满、在使用Windows10操作系统的过程中。清理C盘中的垃圾文件就显得尤为重要了、这时候。帮助你轻松清理C盘垃圾文件,本文将为你介绍一些简单的方法、让你的电脑更加快速。

删除临时文件
这些文件会占用大量的存储空间,Windows10会自动在C盘上创建许多临时文件。你可以通过以下方法删除这些临时文件:打开“运行”输入、窗口(按下Win+R键)“%temp%”进入临时文件夹、然后选中所有文件并删除、,按下回车键。
清理回收站
它也会占用一定的存储空间,回收站是存放已删除文件的地方。选择,你可以右键点击回收站图标“清空回收站”将所有已删除的文件删除、,从而释放存储空间。
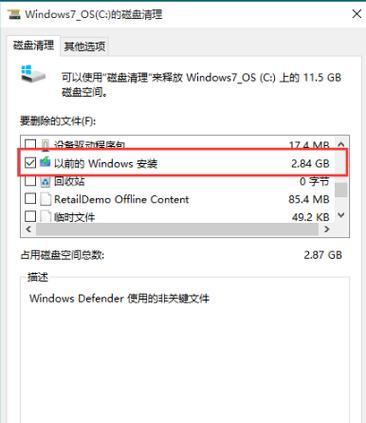
清理系统文件
还有一些系统文件也会占用C盘的存储空间、除了临时文件和回收站文件。你可以通过以下方法清理这些系统文件:在“运行”窗口中输入“cleanmgr”最后点击,命令、并勾选要清理的文件类型,然后选择C盘进行扫描“确定”按钮进行清理。
卸载不常用的程序
你可能会安装许多不常用的程序,它们占用了C盘的存储空间,随着时间的推移。你可以通过打开“控制面板”选择,“程序和功能”点击,然后找到并选择要卸载的程序,“卸载”从而释放存储空间,按钮进行卸载。
清理浏览器缓存
浏览器缓存也会占用C盘的存储空间。找到、你可以打开浏览器的设置页面“清除浏览数据”然后选择清除缓存,以释放存储空间、或类似的选项。
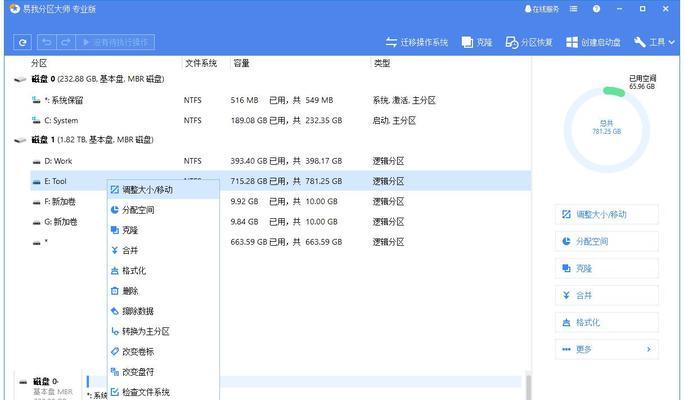
清理下载文件夹
它们也会占用C盘的存储空间,下载文件夹是存放下载文件的地方。删除那些已经不再需要的文件、从而释放存储空间,你可以打开下载文件夹。
清理日志文件
这些文件也会占用C盘的存储空间、Windows10会生成各种日志文件。你可以打开“运行”输入,窗口“msc,eventvwr”然后在左侧的面板中选择,命令“Windows日志”和“应用程序”以释放存储空间、,找到不再需要的日志文件并删除。
清理系统更新文件
这些文件也会占用C盘的存储空间,Windows10会自动下载和安装系统更新文件。你可以打开“设置”选择,应用“更新和安全”然后点击、“Windows更新”找到并选择,选项“清除空间”以释放存储空间,按钮。
清理系统恢复点
系统恢复点是为了保护你的系统免受意外故障而创建的。这些恢复点也会占用C盘的存储空间,但是。你可以打开“控制面板”选择,“系统和安全”然后点击,“系统”在左侧的面板中选择、“系统保护”点击,,进入系统恢复设置页面“删除”从而释放存储空间、按钮删除不需要的恢复点。
使用磁盘清理工具
你还可以使用一些专门的磁盘清理工具来清理C盘垃圾文件、除了上述方法外。从而帮助你释放更多的存储空间,这些工具能够自动扫描并清理C盘中的垃圾文件。
清理桌面文件
桌面上的文件也会占用C盘的存储空间。以释放存储空间,将它们移动到其他盘符下或者删除不再需要的文件,你可以整理桌面上的文件。
优化磁盘
从而提高磁盘的读写速度,释放存储空间、Windows10提供了磁盘优化工具、可以帮助你整理磁盘中的文件碎片。
限制虚拟内存
它会占用一定的存储空间、虚拟内存是一种在硬盘上模拟的内存空间。你可以通过打开“控制面板”选择、“系统和安全”然后点击,“系统”在左侧的面板中选择,“高级系统设置”进入系统属性设置页面、点击、“性能”然后点击,选项卡“设置”在,按钮“高级”选项卡中点击“更改”取消,按钮“自动管理所有驱动器的分页文件大小”并将其最小和分页文件大小都设置为相同的值、选项,然后选择C盘,从而限制虚拟内存的大小。
清理无效的注册表项
它会保存各种系统配置信息、注册表是Windows操作系统的核心组件。注册表中可能会存在一些无效的注册表项、它们会占用C盘的存储空间、然而。以释放存储空间,你可以使用一些注册表清理工具来扫描并清理无效的注册表项。
定期清理C盘垃圾文件
定期清理C盘垃圾文件是保持电脑快速运行的重要步骤。并且定期进行清理,从而保持C盘的存储空间充足,提高电脑的性能和响应速度、你可以将上述方法结合起来。
你可以轻松清理C盘垃圾文件,通过本文介绍的一些简单的方法,提高电脑的性能和响应速度,释放存储空间。希望这些方法对你有所帮助、定期清理C盘垃圾文件是保持电脑快速运行的重要步骤。