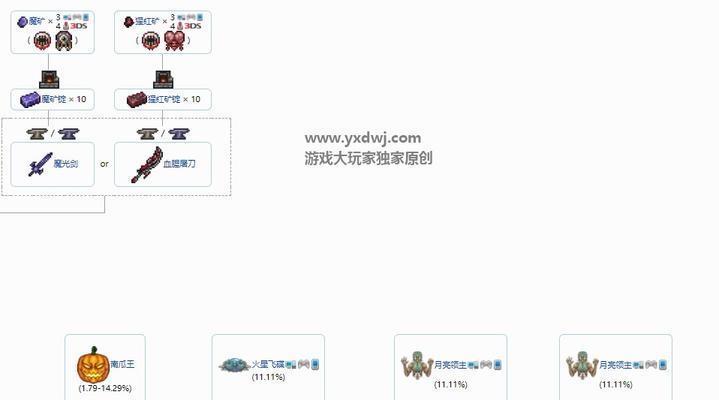它能够方便我们进行文档的组织和查找,页码是一个重要的元素,在使用Word编辑文档时。当文档发生改动或者插入新的内容时,页码会失效或者混乱,但是。学会如何更新页码是非常有必要的。本文将介绍使用Word软件时如何轻松更新页码。
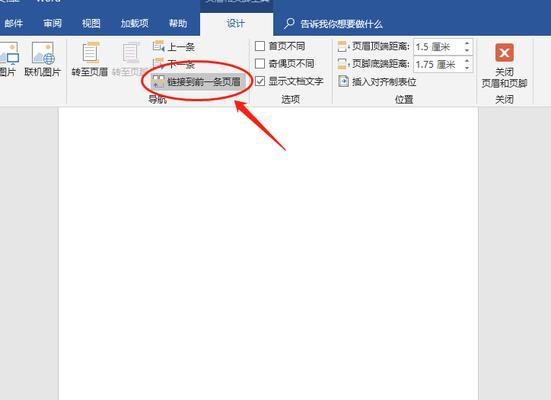
一:如何在Word中打开页码设置界面
首先需要打开页码设置界面、要在Word中更新页码。可以通过选择“插入”菜单栏中的“页码”或者在页眉或页脚区域双击鼠标,即可打开页码设置界面,选项。
二:如何选择适合的页码样式
我们可以选择不同的页码样式,在页码设置界面中。字母等不同的样式,根据需要,以满足不同的文档需求、可以选择数字、罗马数字。
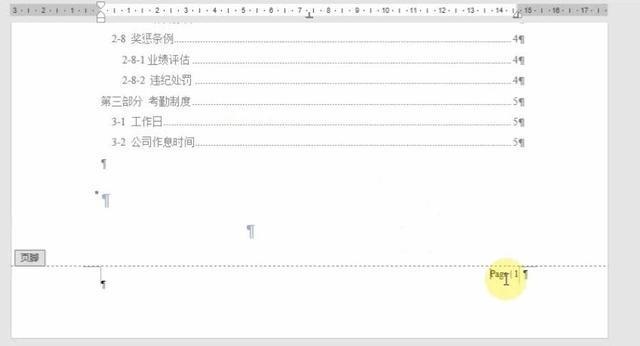
三:如何在特定位置插入页码
有时候,比如在正文结束后插入参考文献页码、我们需要在文档中的特定位置插入页码。可以通过选择,在页码设置界面中“开始于”自定义页码的起始位置,选项。
四:如何更新文档中的页码
页码往往需要更新、当文档内容发生改动后。只需要按下、Word提供了一个快捷键来更新整个文档的页码“Ctrl+A”然后按下、“F9”键即可。
五:如何局部更新页码
有时候,而不是整个文档、我们只需要更新文档中的某一部分页码。可以通过选中需要更新的部分、在Word中,然后按下“F9”键来局部更新页码。
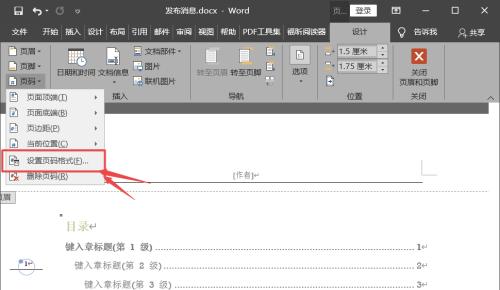
六:如何调整页码的格式和位置
我们可以调整页码的格式和位置、在页码设置界面中。以满足个性化的需求,可以选择不同的字体,以及调整页码在页眉或页脚中的位置,大小和颜色。
七:如何添加目录页码
通常会添加目录来方便读者查找内容,对于较长的文档。页码是必不可少的,在目录中。可以使用、在Word中“插入目录”并自动更新目录中的页码,功能来添加目录。
八:如何在不同节中插入不同的页码
有时候,比如在封面和正文之间插入罗马数字页码,我们需要在一个文档中的不同节中插入不同的页码。可以使用,在Word中“分节符”功能来实现不同节中不同的页码。
九:如何更改页码的起始编号
有时候,比如从第三页开始编号为1、我们需要更改页码的起始编号。可以在页码设置界面中选择、在Word中“开始于”并自定义起始编号,选项。
十:如何隐藏首页的页码
有时候,而从第二页开始显示页码,我们希望首页不显示页码。可以选择,在Word中“不同的首页”以实现隐藏首页页码的效果,选项,并在首页中删除页码。
十一:如何将页码插入页脚或页眉
Word会将页码插入到页脚区域,在默认情况下。可以通过在页眉区域中双击鼠标、如果需要将页码插入到页眉区域,然后在页码设置界面中选择“页眉”选项。
十二:如何删除页码
有时候,我们需要删除文档中的页码。可以通过在页码设置界面中选择“无”或者删除页脚或页眉区域中的页码来实现删除效果,选项。
十三:如何将页码格式应用到其他文档
并希望将其应用到其他文档,可以选择、如果我们在一个文档中设置了特定的页码格式“页码设置”界面中的“应用到其他文档”并选择需要应用的文档,选项。
十四:如何解决更新页码失败的问题
有时候会遇到更新失败的问题,在使用Word更新页码时。或者检查文档中是否存在格式错误等问题,可以尝试关闭并重新打开文档,来解决更新页码失败的情况。
十五:
插入和更新页码、包括打开页码设置界面、通过本文的介绍,选择适合的页码样式,调整格式和位置等操作,我们可以学会如何在Word中更新页码。掌握这些技巧能够帮助我们更好地管理和组织文档内容。都能够提高工作效率和文档的可读性,无论是在学习、工作还是其他场景中。