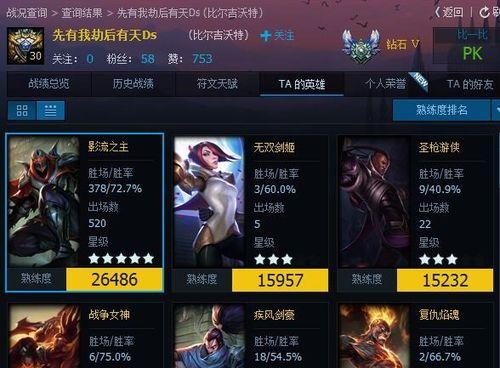截图功能变得越来越重要、随着Win10操作系统的普及。默认的Win10截图快捷键可能并不适合每个人的使用习惯,然而。让其更符合我们的需求、我们可以通过个性化定制截图快捷键,为了提升操作效率。并提供一些实用的快捷键定制建议、本文将介绍如何改变Win10截图快捷键。
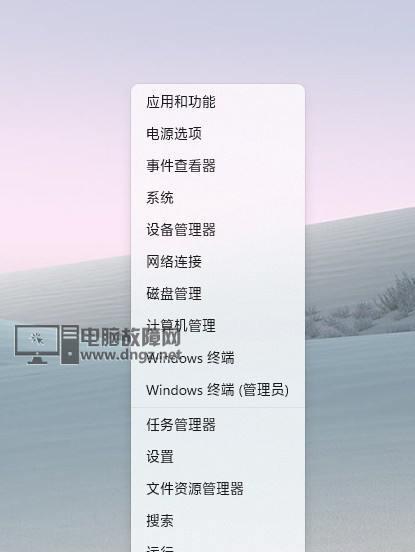
1.定制快捷键的步骤及注意事项
我们需要打开“设置”进入、菜单“键盘”选项。在“截图”下找到“截图快捷键”点击,“更改”按钮进行个性化定制。我们要选择一个不冲突的组合键、并确保其与其他程序的快捷键不冲突,注意。
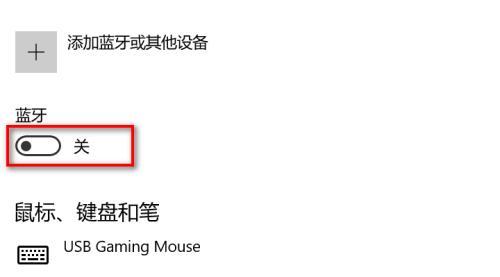
2.使用单键或组合键作为截图快捷键
也可以选择组合键,我们可以选择使用单个按键,如FF2等作为截图快捷键,如Ctrl+Alt+S等。我们可以根据自己的习惯选择一个常用但不易误触的键位,对于单键快捷键。提升操作的多样性,而组合键则可以实现更多功能的组合。
3.利用功能键和数字键定制截图快捷键
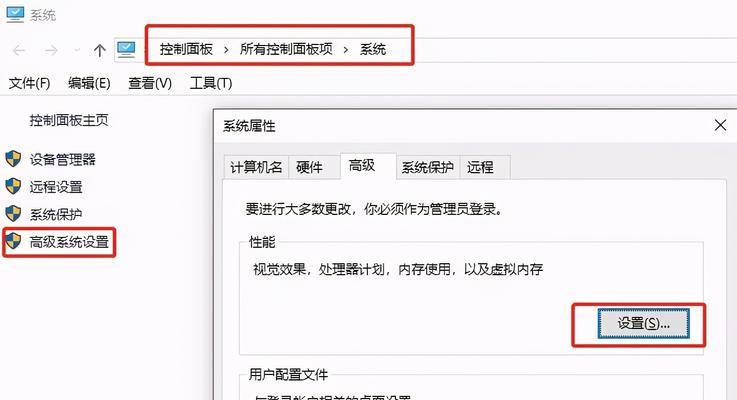
利用功能键(Fn)和数字键可以为截图快捷键定制更多组合。将Fn+F2设置为窗口截图,我们可以将Fn+F1设置为全屏截图,以此类推。我们只需要按下对应的组合键就可以快速进行截图操作,这样一来。
4.定制不同类型截图的快捷键
我们可以为不同类型的截图分别设置快捷键、为了更高效地进行截图操作。将矩形区域截图设置为Ctrl+Shift+F3等,我们可以将全屏截图设置为Ctrl+Shift+F1,将窗口截图设置为Ctrl+Shift+F2。我们只需要记住少数几个快捷键即可,这样一来,在不同的截图场景下。
5.利用专属软件定制个性化的截图快捷键
我们还可以利用一些专属软件来定制更多个性化的截图快捷键,除了系统自带的个性化定制功能。可以满足更加复杂的截图需求,这些软件通常提供更多的定制选项和功能。
6.针对不同工作场景定制截图快捷键
我们可以进一步定制截图快捷键、根据自己的工作场景。可以将截图和编辑功能进行组合,设置一个快捷键来快速启动编辑软件,比如,对于需要频繁进行编辑的用户。我们就能更高效地完成截图和编辑工作,这样一来。
7.定制截图快捷键的好处及适用人群
适应个人习惯等、个性化定制截图快捷键可以带来诸多好处,比如提升操作效率,减少操作时间。设计师,程序员等,适用人群包括但不限于经常需要截图的编辑人员。减少不必要的操作,定制合适的截图快捷键可以提升工作效率,对于这些人群来说。
8.快捷键冲突解决方法及注意事项
我们有时会遇到快捷键冲突的问题,在定制截图快捷键时。我们可以通过更改系统或其他程序的快捷键来避免冲突,为了解决这个问题。以免影响系统的正常操作,同时、我们还应注意保留一些常用的系统快捷键。
9.截图快捷键的常见问题及解决方法
比如截图无法保存、我们有时可能会遇到一些问题,快捷键无效等,在使用个性化定制的截图快捷键过程中。我们可以通过检查设置,重启系统等方法来解决、针对这些常见问题。
10.操作习惯对定制截图快捷键的影响
应该根据自己的操作习惯进行调整、我们在定制截图快捷键时。那么可以设置一个方便按到的快捷键,如果我们习惯使用鼠标进行操作;那么可以设置一个方便左手按到的快捷键,如果我们更喜欢使用键盘进行操作。
11.定制截图快捷键的注意事项
我们需要注意一些事项,在进行个性化定制截图快捷键时。以免造成误操作,要避免设置过于复杂的组合键。并且易于记忆和使用、要确保定制的快捷键与其他程序不冲突。
12.快捷键使用建议及技巧
我们可以根据自己的习惯和需求,结合一些技巧来提升使用体验,在使用个性化定制的截图快捷键时。我们可以将最常用的快捷键设置为单键操作,比如,以便更快地完成截图操作、将较少使用的快捷键设置为组合键。
13.个性化定制截图快捷键的实际案例
我们可以更好地理解个性化定制截图快捷键的实际应用,通过一些实际案例。并配合使用编辑软件的快捷键,一位设计师可以将全屏截图设置为F1键,实现更高效的截图和编辑流程、将窗口截图设置为F2键。
14.定制截图快捷键的操作步骤
我们详细介绍了个性化定制截图快捷键的操作步骤、在本文中。主要包括打开,起来“设置”进入,菜单“键盘”找到,选项“截图”下的“截图快捷键”进行个性化定制等几个步骤。
15.个性化定制截图快捷键的实际效果和
我们可以根据自己的需求和习惯提升截图操作的效率和便利性,通过个性化定制截图快捷键。减少不必要的操作和时间浪费,通过定制合适的快捷键,我们可以更快地完成截图任务。个性化定制截图快捷键是提升工作效率的一种实用方法。
个性化定制Win10截图快捷键可以大大提升操作效率和便利性。我们能更高效地进行截图操作,减少不必要的操作和时间浪费、通过定制合适的快捷键。避免冲突,根据操作习惯进行调整,我们需要注意选择合适的组合键、在定制过程中。提升工作效率,我们能够更好地适应自己的工作需求,通过个性化定制截图快捷键。