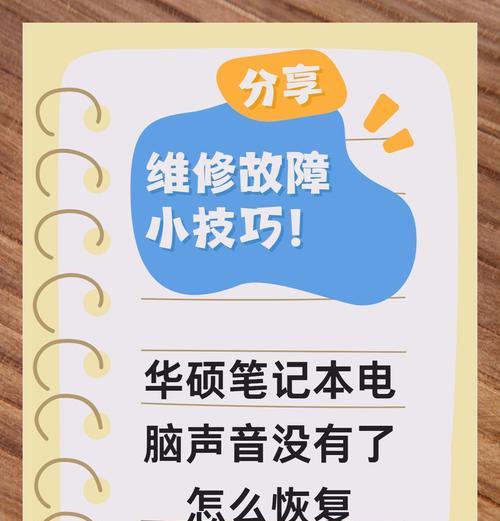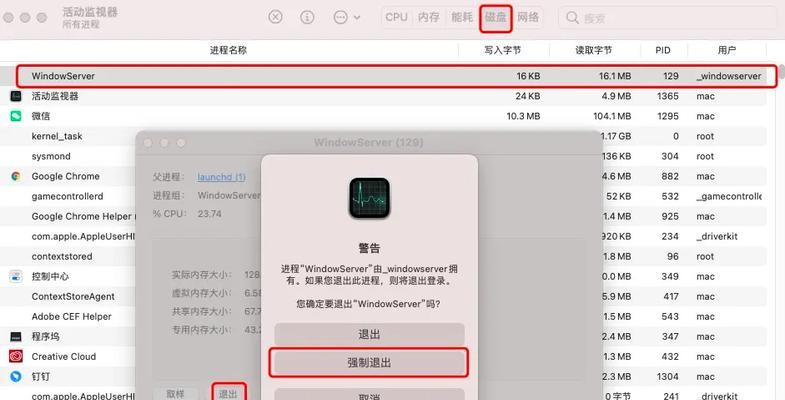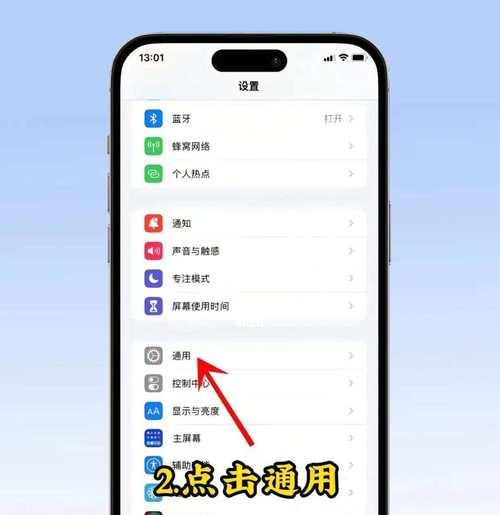有时候我们可能需要修改自己的用户名字和账号,例如更换电脑所有者或者重置账号等,在使用苹果电脑的过程中。本文将为大家详细介绍如何在苹果电脑上进行用户名字和账号的修改。
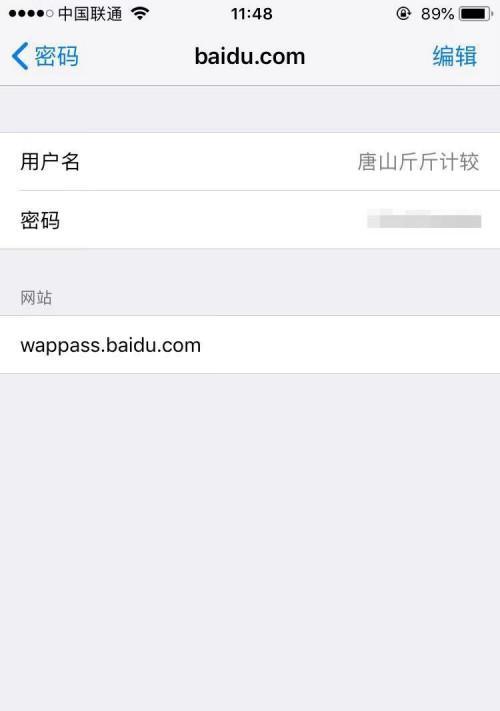
1.确认管理员权限的重要性
你需要确保你有管理员权限、在修改苹果电脑的用户名字和账号之前。只有拥有管理员权限的用户才能对系统设置进行修改。

2.登录系统偏好设置
从下拉菜单中选择,点击右上角的苹果标志“系统偏好设置”选项来打开系统偏好设置界面。
3.选择“用户与群组”
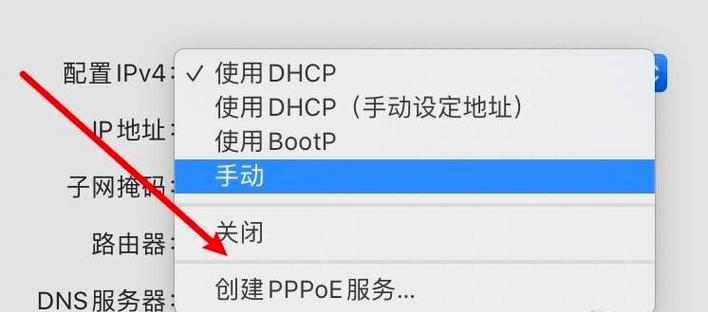
你会看到一个、在系统偏好设置界面中“用户与群组”点击该图标,的图标。
4.解锁设置
你会看到一个解锁按钮、点击它,在左下角、然后输入你的管理员密码来解锁设置选项。
5.选择要修改的用户名字
你会看到一个用户列表,在用户与群组窗口中。然后点击该账号旁边的,选择你想要修改用户名字的账号“高级选项”。
6.修改用户名字
你会看到一个,在高级选项窗口中“全名”这个栏目显示了你当前的用户名字、栏目。点击该栏目旁边的“编辑”按钮来进行修改。
7.输入新的用户名字
你可以输入你想要修改成的新用户名字,在编辑栏目中。确保输入的用户名字符合系统的要求并且没有重复。
8.确认修改
点击“确定”系统会要求你输入管理员密码以确认你的操作、按钮来确认修改。
9.修改账号
你需要回到用户与群组窗口,要修改苹果电脑的账号。并点击该用户旁边的,在用户列表中选择要修改账号的用户“登录选项”。
10.解锁设置
点击它、在登录选项窗口中、并输入你的管理员密码以解锁设置选项,你会看到一个解锁按钮。
11.修改账号名称
你可以看到一个、在登录选项窗口中“账号”这个栏目显示了你当前的账号名称,栏目。点击该栏目旁边的“编辑”按钮来进行修改。
12.输入新的账号名称
你可以输入你想要修改成的新账号名称,在编辑栏目中。确保输入的账号名称符合系统的要求并且没有重复、同样。
13.确认修改
点击“确定”系统会要求你输入管理员密码以确认你的操作,按钮来确认修改。
14.重新登录
你需要重新登录你的账号以使修改生效,完成用户名字和账号的修改后。
15.
你可以轻松地在苹果电脑上修改用户名字和账号,通过以上的步骤。并确保你有管理员权限,记得在进行任何修改之前备份重要的数据。