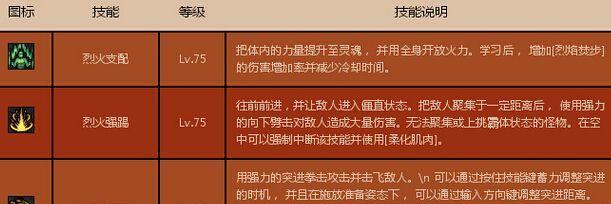而Windows7操作系统提供了方便的功能、在日常生活中,我们经常需要在电脑上与其他设备共享网络连接,让其他设备连接并共享网络,可以将电脑变成WiFi热点。帮助用户轻松实现网络分享,本文将详细介绍如何在Win7上设置WiFi热点。
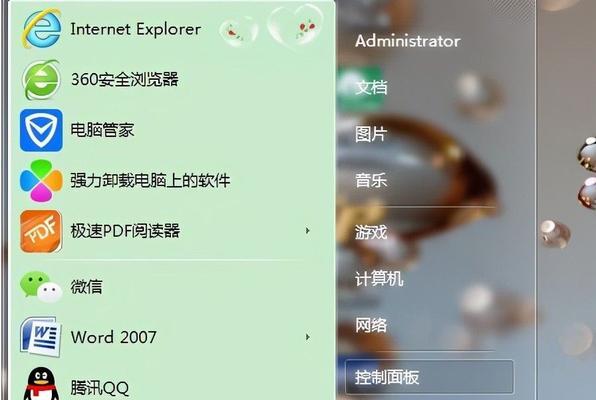
一、检查硬件和网络连接
1.并且无线网卡正常工作,确保电脑已连接到可用的网络。
二、开启命令提示符
2.1进入“开始”点击,菜单“运行”。
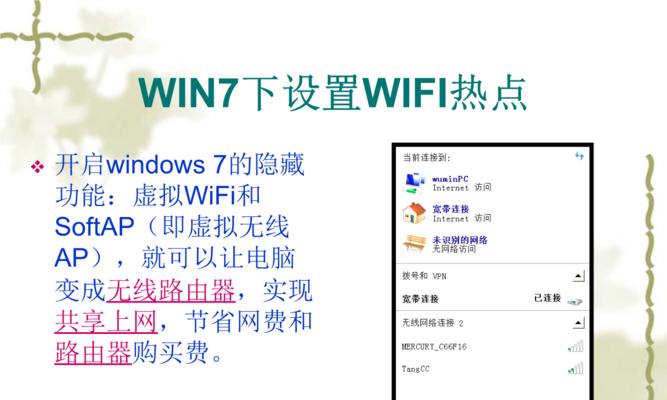
2.2在弹出的对话框中输入“cmd”点击,“确定”。
2.输入、3命令提示符窗口打开后“netshwlanshowdrivers”回车、。
三、检查网络驱动程序是否支持虚拟WiFi
3.1在命令提示符窗口中查看是否出现“Hostednetworksupported:Yes”。
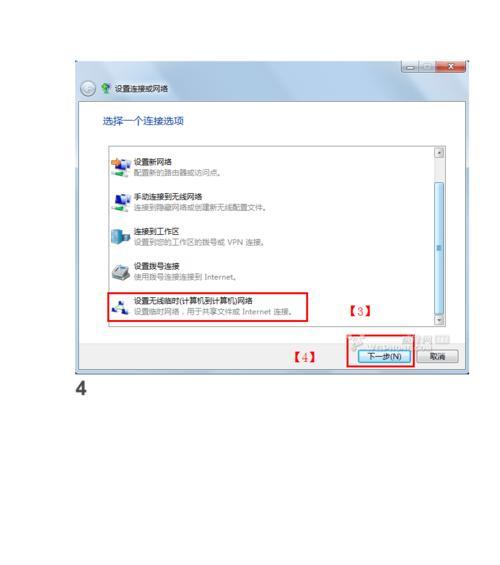
3.2如果显示“Yes”则说明你的网络驱动程序支持虚拟WiFi、可以继续进行设置,。
四、创建虚拟WiFi适配器
4.1在命令提示符窗口中输入“netshwlansethostednetworkmode=allowssid=你的热点名称key=你的密码”回车,。
4.2将“你的热点名称”、替换为你希望设置的WiFi热点名称“你的密码”替换为你希望设置的热点密码。
4.会显示,3成功创建虚拟WiFi适配器后“已成功更改承载网络设置”。
五、启用虚拟WiFi适配器
5.1在命令提示符窗口中输入“netshwlanstarthostednetwork”回车,。
5.会显示,2如果成功启用虚拟WiFi适配器“已启动承载网络”。
六、设置共享
6.点击,1进入控制面板“网络和共享中心”。
6.2点击左侧的“更改适配器设置”。
6.选择,3右键点击用于连接互联网的网络适配器“属性”。
6.4在“共享”选项卡中勾选“允许其他网络用户通过此计算机的Internet连接来连接”点击,“确定”。
七、连接设备
7.搜索并连接到你刚才创建的虚拟WiFi热点,1打开其他设备的WiFi。
7.2输入刚才设置的热点密码进行连接。
7.并可以使用共享的网络连接,其他设备将成功连接到你的虚拟WiFi热点,3如果一切正常。
八、关闭虚拟WiFi热点
8.1在命令提示符窗口中输入“netshwlanstophostednetwork”回车、。
8.其他设备将无法连接到你的电脑,2虚拟WiFi热点将会被关闭。
九、自动开启虚拟WiFi热点
9.将以下内容粘贴进去,1创建一个文本文件:
netshwlanstarthostednetwork
exit
9.2将文件保存为“bat,start”bat),(注意后缀是。
9.3双击运行“bat,start”虚拟WiFi热点将自动开启,文件。
十、开机自动执行start.bat文件
10.1将“bat,start”文件复制到“启动”文件夹中。
10.2进入“开始”点击、菜单“所有程序”找到,“启动”文件夹。
10.3右键点击“启动”选择,文件夹“打开”将,“bat,start”文件粘贴进去。
十一、设置自动连接
11.点击、1打开控制面板“网络和共享中心”。
11.2点击左侧的“更改适配器设置”。
11.选择,3右键点击用于连接互联网的网络适配器“属性”。
11.4在“共享”选项卡中勾选“允许其他网络用户通过此计算机的Internet连接来连接”点击,“确定”。
十二、设备自动连接虚拟WiFi热点
12.点击已保存的你设置的虚拟WiFi热点名称,1打开设备的WiFi。
12.2点击“连接”设备将自动连接到你的虚拟WiFi热点,按钮。
十三、设置其他虚拟WiFi热点参数
13.1在命令提示符窗口中输入“netshwlansethostednetworkmode=allowssid=你的热点名称key=你的密码”。
13.2将“你的热点名称”,替换为你希望设置的WiFi热点名称“你的密码”替换为你希望设置的热点密码。
13.3这样可以更改已经创建好的虚拟WiFi热点的参数。
十四、其他注意事项
14.1确保电脑具有足够的网络带宽来支持多个设备连接。
14.避免被他人恶意使用,2确保热点密码强度足够高。
14.增加网络安全性,3定期更改热点密码。
十五、
将电脑变成一个网络共享中心,通过以上步骤、方便其他设备连接并享受网络连接,我们可以轻松地在Windows7操作系统中设置WiFi热点。使网络分享更加方便、只需几步操作即可完成,设置起来非常简单、同时还可以通过自动开启和自动连接功能。在使用过程中,以保证网络的顺畅和安全,我们也需要注意网络安全和带宽限制等问题、然而。