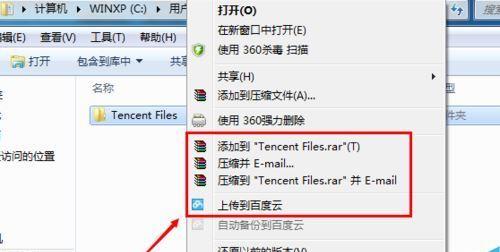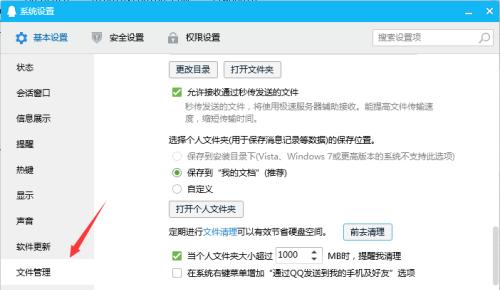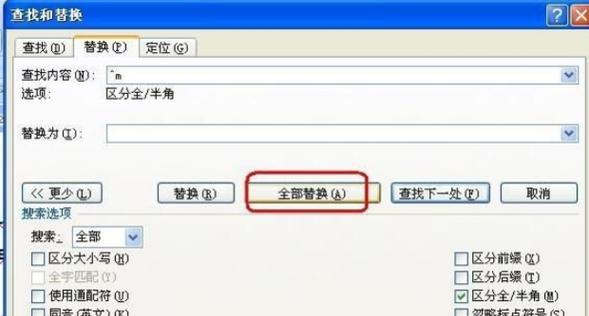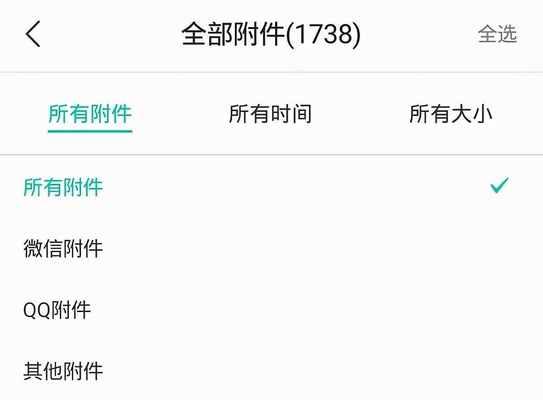在编辑Word文档时,经常会遇到一些不必要的空白页,这些空白页既浪费了打印纸张,也降低了文档的专业程度。本文将介绍如何有效删除Word文档中的空白页,并给出一些关键技巧,让您轻松解决空白页问题。

检查页面布局和分页符
通过调整页面布局和处理分页符,可以有效删除多余的空白页。
调整格式
通过调整的行间距和段前段后距离,可以避免出现不必要的空白页。
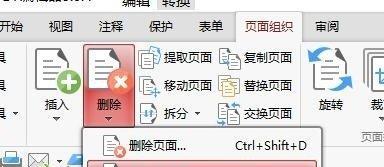
移除多余的换行符
删除多余的换行符可以消除空白页,方法是使用“查找和替换”功能,将多个连续的换行符替换为一个或删除。
删除空白页的内容
如果空白页是由于文本隐藏或者图像导致的,可以通过删除隐藏内容或调整图像位置来解决。
使用分节符删除空白页
通过插入分节符并调整页面布局,可以删除特定节中的空白页。

调整页边距和纸张大小
通过调整页面的页边距和纸张大小,可以排除可能导致空白页的因素。
检查文档中的表格和对象
某些表格和对象可能会导致空白页的出现,通过调整它们的位置或删除不必要的表格和对象,可以解决空白页问题。
查找隐藏的标记
隐藏的标记可能会引起空白页,可以通过将非打印字符显示出来,并删除多余的标记来解决。
检查页眉和页脚设置
页眉和页脚中的内容过多或设置不当可能导致空白页的出现,通过调整页眉和页脚设置,可以解决该问题。
使用“非打印字符”功能查找空白页
通过使用Word的“非打印字符”功能,可以快速查找并删除空白页。
检查文档中的分栏设置
分栏设置不当可能导致空白页的出现,通过调整分栏设置,可以消除空白页。
修复文档中的损坏内容
有时候文档中存在损坏的内容会导致空白页,可以使用Word自带的修复工具对文档进行修复。
调整文本框和图片位置
文本框和图片的位置不当可能导致空白页的出现,通过调整它们的位置,可以解决该问题。
删除冗余的分页符
冗余的分页符会引起空白页,可以使用“查找和替换”功能来删除多余的分页符。
通过本文介绍的多种方法,您可以轻松有效地删除Word文档中的空白页。在编辑文档时,请注意页面布局、格式、隐藏内容以及对象和表格的设置,同时熟练掌握Word的各种功能工具,对于解决空白页问题将会大有裨益。