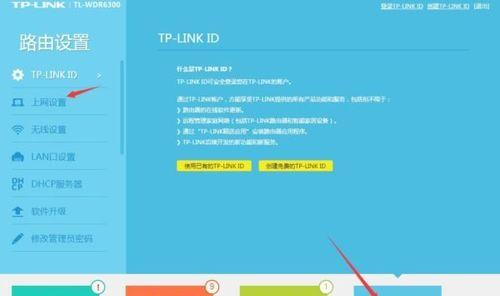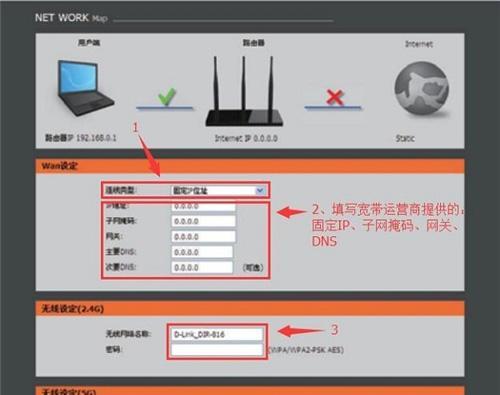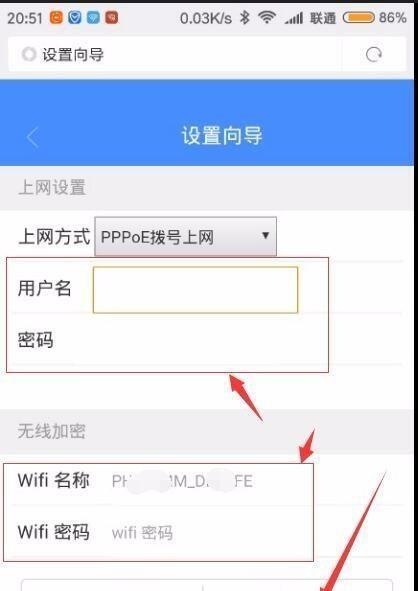无线网络已成为我们日常生活中不可或缺的一部分,在现代社会中。我们需要正确地设置路由器WiFi,为了获得更好的上网体验。稳定的网络连接、本文将介绍如何使用电脑来设置路由器WiFi,让您能够轻松地享受到高速。
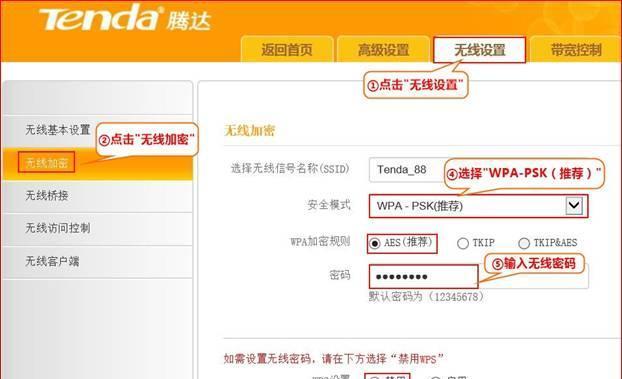
一、连接路由器
1.连接电脑与路由器:确保网络连接正常,通过网线将电脑与路由器相连接。
2.打开浏览器:输入路由器IP地址并按下回车键、在电脑上打开浏览器、进入路由器管理页面。
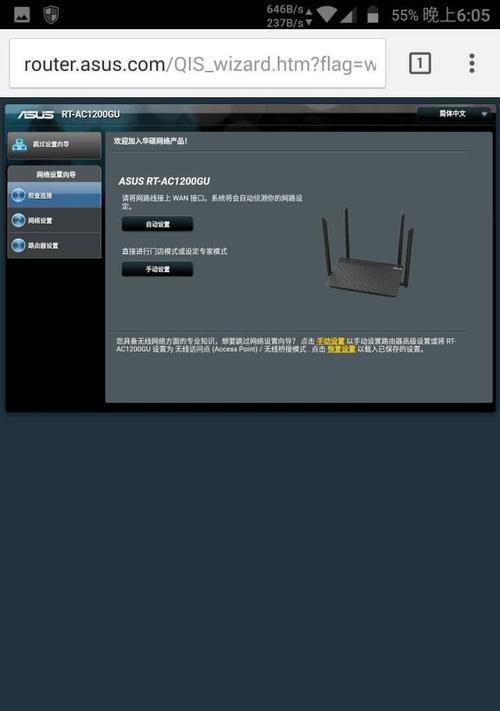
二、登录路由器管理界面
3.输入用户名和密码:在登录页面输入正确的用户名和密码、根据路由器型号。可以尝试admin/admin或者admin/password进行登录、如果您没有修改过默认设置。
三、修改WiFi名称
4.进入无线设置页面:在管理界面中找到“无线设置”并点击进入,选项。
5.修改WiFi名称:确保名称的可识别性和个性化,将原有的WiFi名称替换为您喜欢的名称。
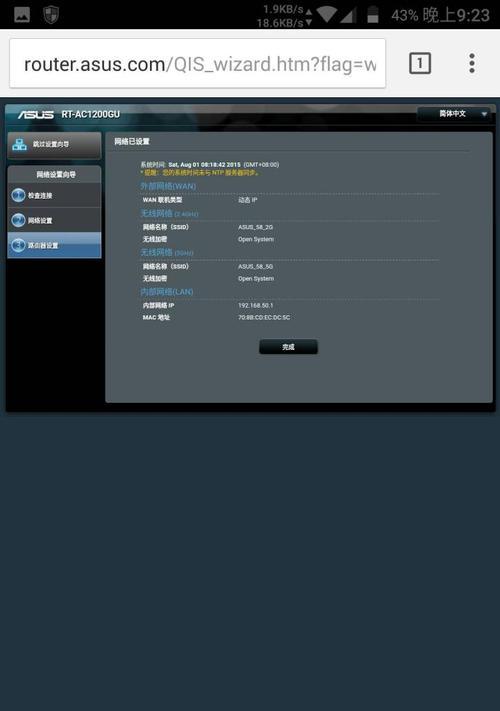
四、设置WiFi密码
6.密码安全性:选择一个强密码以保护您的无线网络。数字和特殊字符的组合可以提高安全性,包含字母。
7.修改WiFi密码:在“无线设置”页面中找到“密码”确保密码的复杂性和难以猜测性,选项,并输入新密码。
五、选择WiFi加密方式
8.进入无线加密设置:在无线设置页面中找到“加密方式”并点击进入,选项。
9.选择加密方式:常见的有WPA2,根据个人需求选择适合的加密方式-WPA,PSK-PSK和WEP等。
六、设置WiFi频段
10.频段选择:4GHz和5GHz两种频段,根据实际需求选择合适的频段、如果您的路由器支持2。
11.设置频段:在无线设置页面中找到“频段”并选择所需频段,可以根据具体情况设置优先连接的频段、选项。
七、设置WiFi信道
12.信道选择:选择一个没有干扰的信道以获得更稳定的连接、根据周围环境的无线信号情况。
13.设置信道:在无线设置页面中找到“信道”并选择一个可用的信道、避免与其他设备产生干扰、选项。
八、保存设置
14.应用设置:点击页面底部的,完成以上设置后“保存”或“应用”使设置生效,按钮。
15.重启路由器:建议重启路由器,为了使新设置生效。在管理界面中找到“重启”并点击执行重启操作,选项。
您已经学会了如何使用电脑来设置路由器WiFi,通过本文的步骤。提升上网体验,高速的网络连接,您可以获得更稳定、通过合理的设置。并根据实际需求进行适当的调整,记住要保护您的WiFi密码安全。祝您拥有畅快的网络体验,希望本文对您有所帮助!