我们经常需要使用PE(Pre、在电脑系统出现问题时-installationEnvironment)来修复或恢复系统。一种常见且简便的方法就是使用U盘启动,而要进入PE界面。本文将介绍使用U盘启动并进入PE界面的步骤和注意事项。
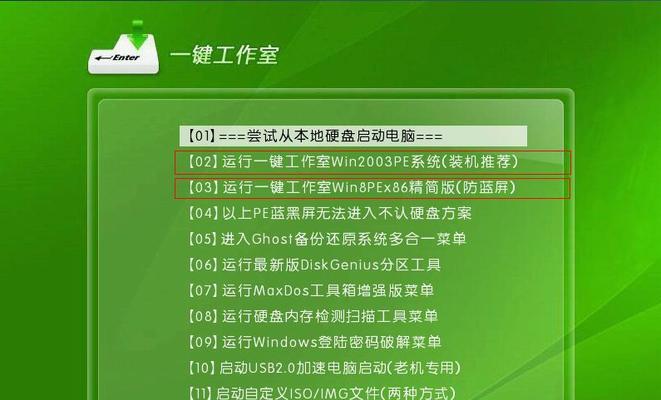
一、选择正确的U盘启动选项
我们需要选择正确的启动选项来使用U盘启动,在启动电脑时。按下电脑开机后立即出现的,一般来说“按XX键进入设置”或“按XX键选择启动设备”我们需要按下对应的键进入BIOS设置或启动设备选择界面、提示中。
二、进入BIOS设置界面
我们需要找到,在BIOS设置界面中“启动顺序”或“BootOrder”选项。确保U盘排在第一位,通过上下键来调整U盘启动选项的顺序。根据提示重启电脑,然后按下保存并退出的键。
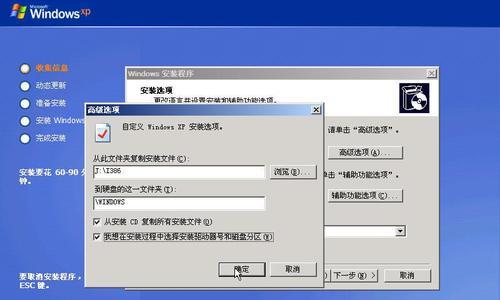
三、根据电脑品牌选择快捷启动键
需要按不同的快捷键来选择启动设备,不同品牌的电脑在启动过程中。F11,常见的快捷键有F12,F8等。在启动时按下对应的键,根据自己的电脑品牌。
四、进入启动设备选择界面
会进入启动设备选择界面、通过按下快捷启动键后。我们需要找到并选择U盘启动选项、在这个界面中、通常以U盘的品牌或名称显示。
五、确认启动U盘选项
需要按下确认键来确认选择、在选择U盘启动选项后。而非硬盘,这样电脑会从U盘启动。
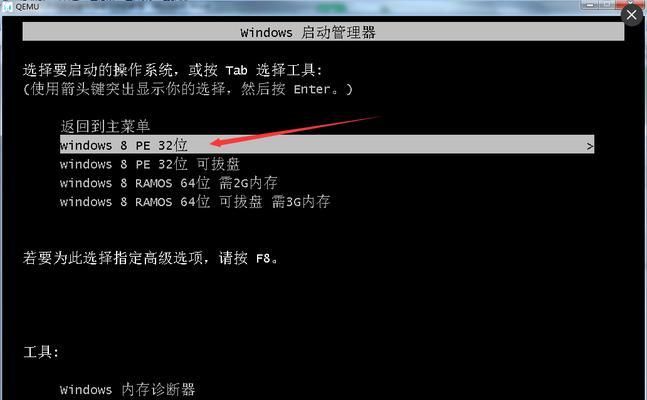
六、等待U盘启动
电脑会开始读取U盘中的系统文件,并启动PE界面,一旦确认选择U盘启动选项。请耐心等待,这个过程可能需要一段时间。
七、选择PE操作系统
我们需要根据自己的需求和问题选择合适的PE操作系统,在成功进入PE界面后。或者使用鼠标点击界面上的相关按钮、可以根据提示操作。
八、进行系统修复或恢复操作
在PE界面中可以进行各种系统修复或恢复操作,备份数据,清除病毒等,如修复引导,根据个人需要。根据具体的操作步骤和提示进行相应的操作。
九、注意保存重要数据
务必注意保存重要的数据,在进行系统修复或恢复操作前。因此提前备份数据至其他存储设备是十分必要的,一些操作可能会导致数据丢失或系统重置。
十、遵循操作步骤和提示
并按照要求进行操作,在进行PE操作时,我们需要仔细阅读每个操作的步骤和提示。任何不当的操作都可能导致进一步的问题或损失。
十一、注意兼容性问题
需要注意与自己电脑系统的兼容性,在选择PE操作系统时。可能会导致无法正常修复或恢复系统,如果使用的PE操作系统与电脑硬件或软件不兼容。
十二、退出PE界面
我们可以选择退出PE界面,在完成所需的系统修复或恢复操作后。点击后电脑将会重新启动,通常在界面上有退出或重启选项。
十三、还原启动设置
我们需要返回BIOS设置界面,在退出PE界面后、并将启动选项恢复为原来的设置。这样以后电脑将正常从硬盘启动。
十四、移除U盘
我们可以安全地移除U盘,在完成所有操作后,以免对下次启动产生影响。
十五、
可以方便地修复或恢复系统,使用U盘启动进入PE界面是一种简单快捷的方法。根据提示进行操作,但在操作过程中需要注意选择正确的启动选项,备份重要数据、遵循操作步骤等。才能轻松进入PE界面并顺利完成相关操作、只有正确使用U盘启动。




