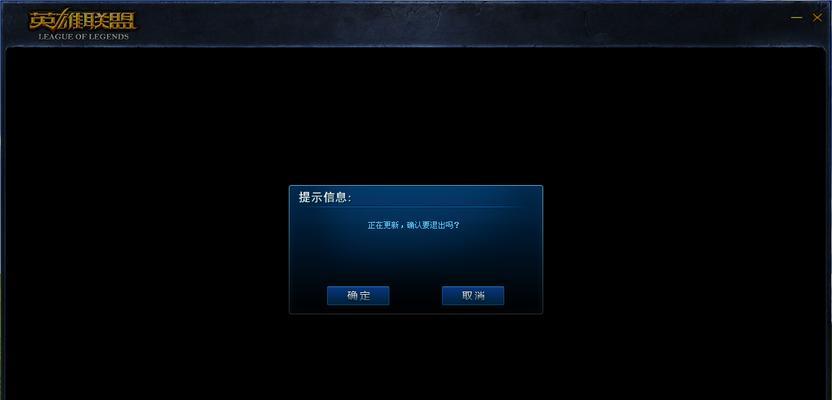我们经常需要制作流程图来展示某个过程的步骤和关系、在日常工作和学习中。其内置的绘图工具可以方便地用来制作流程图、而Word作为一款广泛使用的办公软件。帮助读者快速掌握制作流程图的基本步骤,本文将介绍使用Word绘制流程图的方法和技巧。
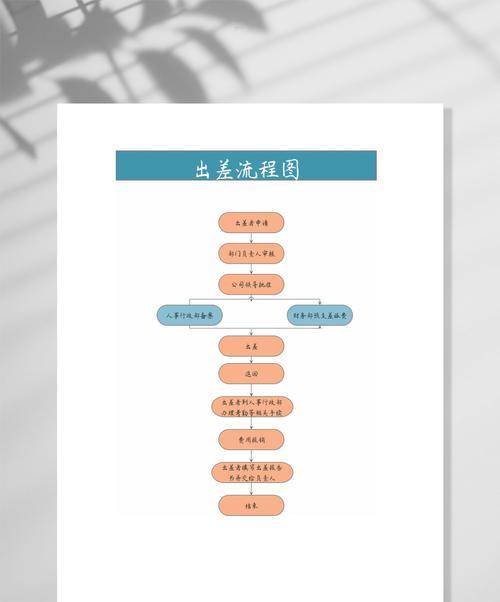
一、打开Word并选择合适的模板
并点击、通过打开Word软件“文件”-“新建”在搜索框中输入,“流程图”Word将会显示多个与流程图相关的模板,根据需要选择合适的模板,。
二、调整页面设置和布局
可以通过点击、在选定模板后“布局”以便更好地适应流程图的绘制,大小和页边距等设置,标签来更改页面的方向。

三、添加基本形状
点击“插入”标签中的“形状”并将其拖拽到绘图区域,如矩形,按钮,圆角矩形,菱形等,在弹出的菜单中选择合适的形状。可以通过调整形状的大小和位置来使其符合流程图的需要。
四、连接形状
以表示流程的顺序和关系,在绘制流程图时、不同的形状之间需要用箭头连接起来。可以通过点击“插入”标签中的“线条”并将其拖拽到需要连接的两个形状之间、按钮,在弹出的菜单中选择箭头的类型和样式。
五、编辑文字内容
可以直接双击形状或点击形状上的,在每个形状中添加对应的文字说明“添加文本”在弹出的文本框中输入相应的文字内容,使其与流程图整体风格一致,按钮,并进行格式化和调整。
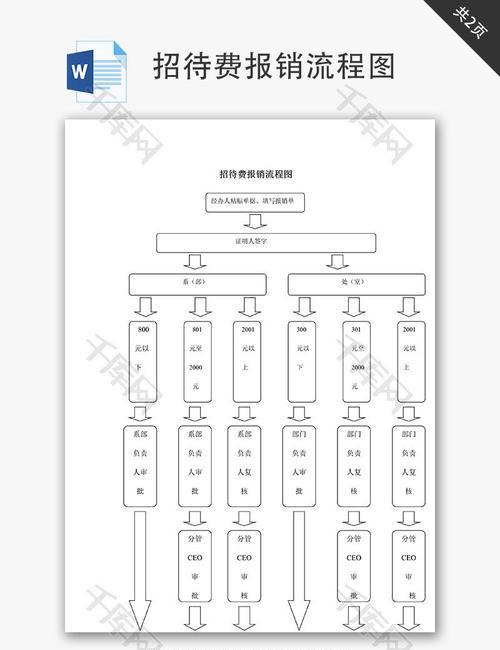
六、调整字体和颜色
可以根据需要对文字的字体,为了使流程图更加清晰易读,大小和颜色进行调整。然后点击,点击所需文字“开始”标签中的“字体”和“字体颜色”在弹出的菜单中选择合适的选项进行设置、按钮。
七、添加符号和图标
可以在形状中添加符号和图标、为了增强流程图的表达力。点击“插入”标签中的“图标”并将其拖拽到相应的形状中、按钮,在弹出的菜单中选择合适的符号或图标。
八、调整形状和箭头样式
然后点击,通过点击所需形状或箭头“开始”标签中的“形状样式”和“线条样式”如颜色、在弹出的菜单中选择合适的选项进行设置,阴影等,按钮,粗细。
九、添加背景和边框
并对整个图形添加边框线条,为了使流程图更加美观,可以为整个绘图区域添加背景颜色或图片。点击“格式”标签中的“形状填充”和“形状轮廓”在弹出的菜单中进行设置,按钮。
十、调整整体布局
可能需要对整个流程图的布局进行调整,在完成基本的形状绘制后。以达到的视觉效果、可以通过拖拽形状和箭头来调整它们的位置和方向。
十一、添加注释和说明
可以通过点击、如果流程图中某些部分需要补充说明或添加注释“插入”标签中的“批注”在绘图区域中添加相应的文字说明,按钮。
十二、保存和导出流程图
点击,在完成流程图的绘制后“文件”-“保存”以便日后编辑和修改,将其保存为Word文档。可以点击,如果需要将流程图导出为其他格式“文件”-“另存为”并选择合适的格式进行保存。
十三、打印和分享流程图
可以点击,如果需要打印流程图“文件”-“打印”然后点击,并进行相关设置“打印”按钮进行打印。可以直接将Word文档发送给他人或将其导出为图片格式进行分享,如果需要分享流程图。
十四、维护和更新流程图
流程图可能需要进行维护和更新,随着流程的变化和演进。以保持其与实际流程的一致性,可以通过打开保存的Word文档,并根据实际需要对流程图进行修改和调整。
十五、
我们了解了使用Word制作流程图的基本步骤和技巧,通过本文的介绍。我们可以轻松地制作出专业,清晰的流程图,提升工作效率和表达能力,通过掌握这些方法。希望本文对您有所帮助!