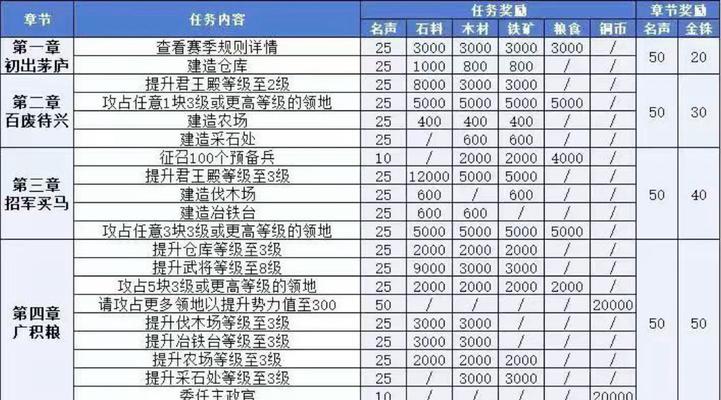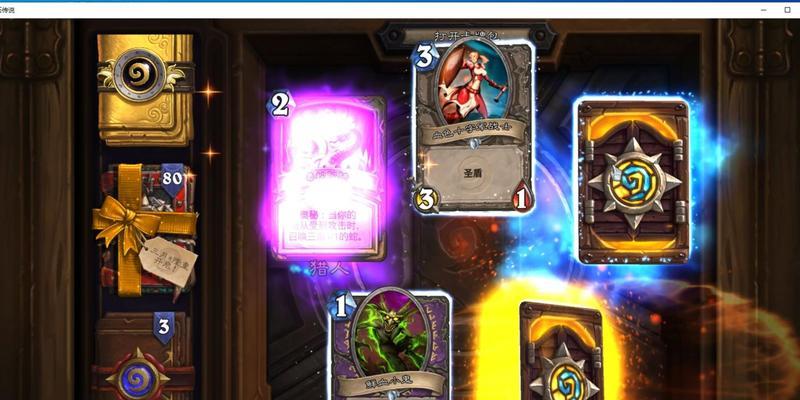可能会导致C盘空间不足、由于软件安装的需求或其他原因,在使用Win10系统过程中。以满足C盘软件的运行和安装需求,本文将介绍如何利用分区管理工具来将D盘的一部分空间分配给C盘。
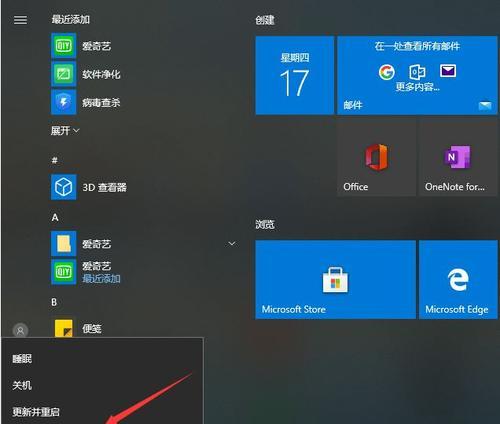
一格式化D盘空间
以便能够将其分配给C盘,我们需要先格式化D盘上的一部分空间,在开始之前。打开“我的电脑”或“此电脑”在弹出的菜单中选择,右击D盘、“格式化”。并点击,选择所需的文件系统和容量“开始”按钮。
二备份重要数据
我们需要提醒用户备份D盘上的重要数据,在进行分区操作之前。但意外情况仍有可能发生,虽然在分区过程中不会删除数据。建议将重要数据复制到其他存储设备或云端。
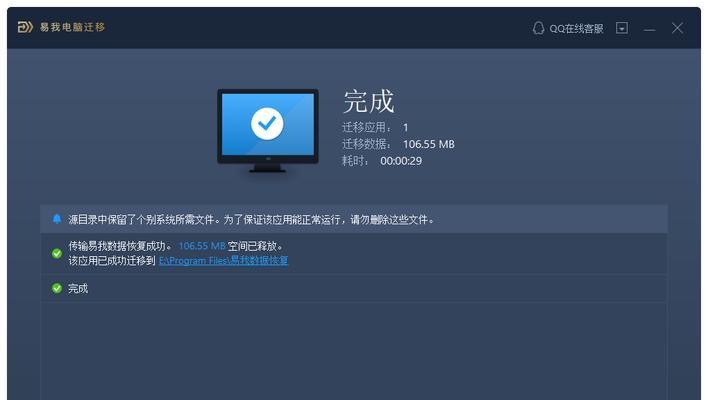
三下载并安装分区管理工具
可以使用自带的、在Win10系统中“磁盘管理”工具进行分区操作。打开“控制面板”选择,“系统和安全”找到并点击,“创建和格式化硬盘分区”。根据系统位数下载并安装对应的分区管理工具。
四启动分区管理工具
在开始菜单中找到并打开分区管理工具,安装完成后。找到D盘对应的磁盘号,并右击选择、在左侧的磁盘列表中“缩小卷”。
五缩小D盘空间
通常建议缩小适当的空间、输入要缩小的大小(单位为MB),在弹出的对话框中、以免影响D盘的正常使用。点击“缩小”分区管理工具将自动完成D盘空间的缩小操作,按钮后。
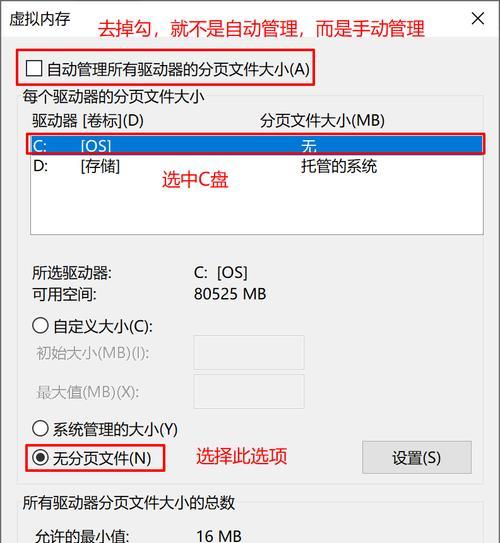
六新建未分配空间
我们将会得到一块未分配的空间,在完成D盘空间的缩小后。并选择,右击这块未分配空间“新建简单卷”。并分配相应的大小和文件系统,按照向导步骤进行操作。
七分配给C盘
我们可以选择将该卷分配给C盘、在新建简单卷的过程中。选择“指定分配磁盘号”并从下拉菜单中选择C盘对应的磁盘号、。点击“下一步”完成分配,按钮。
八扩展C盘容量
C盘的空间将会增加,在完成分配之后。选择,右击C盘“扩展卷”将未分配的空间添加到C盘中,,按照向导步骤进行操作。
九确认分区操作
我们需要确认一下分区操作是否成功,在所有操作完成之后。同时也可以在,在分区管理工具中可以看到C盘的容量是否已经扩大“我的电脑”或“此电脑”中查看C盘的空间情况。
十重启电脑
特别是对系统盘进行操作时,有些分区操作可能需要重启电脑才能生效。再次确认C盘的容量是否已经增加,重启电脑后。
十一C盘软件安装和运行
用户可以重新安装或运行需要占用较大空间的软件,C盘的空间已经得到扩展,经过以上的操作。C盘的容量将不再受限制、能够更好地满足用户需求,此时。
十二注意事项
在进行分区操作时,需要注意以下几点:避免意外断电导致数据丢失,1、请确保电脑电源充足;请谨慎操作,2,避免误删除或格式化分区导致数据丢失;建议咨询专业人员或寻求帮助、3,如果不确定分区操作。
十三操作的风险和后果
包括数据丢失、任何分区操作都存在一定的风险,操作失误等。请确保已经备份了重要数据,在进行分区操作之前,并对操作风险有所了解。
十四
从而扩展C盘的容量,通过以上的步骤,我们可以在Win10系统下将D盘的一部分空间分配给C盘。提升电脑的整体性能,这样可以更好地满足用户对于C盘软件的安装和运行需求。
十五结尾
确保备份重要数据、请谨慎操作,在进行分区操作时,并了解操作的风险和后果。以免造成不可逆的损失,建议寻求专业人员的帮助、如果不确定如何操作。希望本文能够对大家理解如何在Win10系统下将D盘空间分配给C盘软件有所帮助。