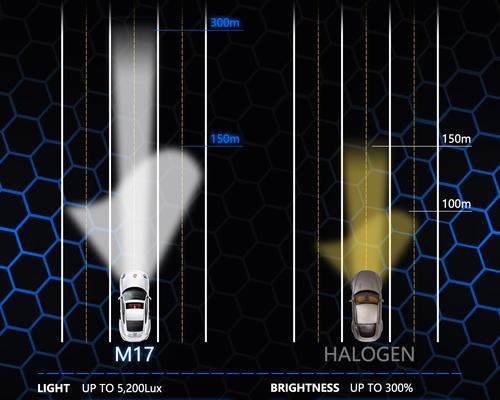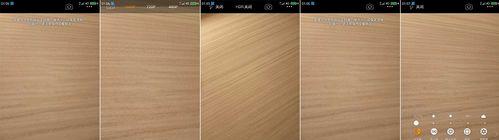成为了很多用户的、有时候我们需要重新安装操作系统、而Win7镜像系统由于其稳定性和用户友好性、在电脑使用过程中。并通过图解方式帮助大家完成安装过程,本文将为大家详细介绍Win7镜像系统的安装方法。
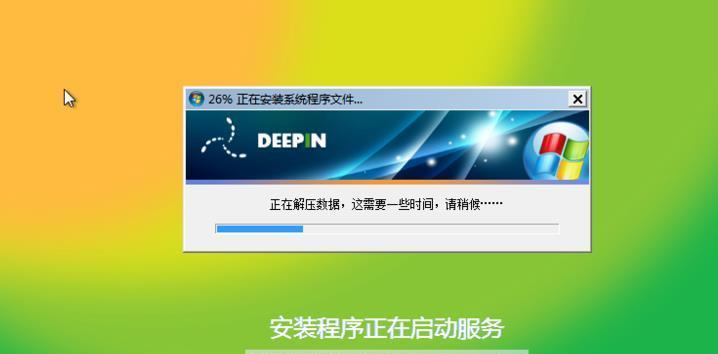
准备所需工具
1.下载合适的Win7镜像系统文件
首先需要下载合适版本的Win7镜像系统文件,在开始安装之前、并确保文件完整且没有被破坏。

制作启动盘
2.使用U盘制作启动盘
制作一个可启动的U盘是安装Win7镜像系统的必要步骤之一。如UltraISO等、这可以通过使用专业的制作工具来完成。
设置BIOS
3.进入BIOS设置
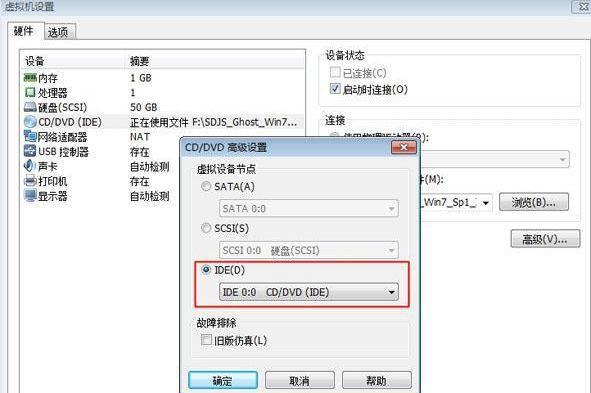
以便从U盘启动安装程序,需要进入电脑的BIOS设置界面,并将启动项中的U盘设为启动选项,在开始安装之前。
安装Win7镜像系统
4.开机并选择启动设备
重启电脑,并在开机界面选择从U盘启动、插入制作好的启动盘后。系统将自动进入Win7安装界面。
选择安装方式
5.选择“自定义(高级)安装”
选择,在安装界面中“自定义(高级)安装”以便对分区进行自定义设置,选项。
分区设置
6.创建新分区
可以选择创建新分区或在现有分区上进行安装,根据个人需求。并点击,选择一个合适的分区“新建”按钮进行创建。
格式化分区
7.格式化分区
并点击,在分区设置界面中,选择需要安装Win7的分区“格式化”按钮以清空该分区上的数据。
开始安装
8.点击“下一步”开始安装
点击,在完成分区设置后“下一步”按钮开始安装Win7镜像系统。系统将自动进行文件复制和安装过程。
等待安装完成
9.等待安装完成
请耐心等待,安装过程可能会花费一些时间。系统将自动进行必要的设置和配置。
设置用户名和密码
10.设置用户名和密码
系统将要求设置用户名和密码,安装完成后。并点击,请根据个人需求填写相关信息“下一步”继续。
选择网络设置
11.选择网络设置
选择合适的网络设置,根据个人需求。可以选择连接到Wi-Fi网络或使用有线网络进行网络连接。
更新和驱动安装
12.更新和驱动安装
系统将自动检查更新和安装驱动程序、安装完成后。并耐心等待系统完成更新和安装,请确保电脑连接到互联网。
自定义设置
13.进行自定义设置
如语言,时区、显示设置等,在系统设置界面中,根据个人需求进行自定义设置。
安装完成
14.完成安装并重启电脑
点击,当所有设置完成后“完成”系统将要求重新启动电脑、按钮。请按照提示进行重启操作。
相信大家对如何安装Win7镜像系统有了更深入的了解、通过本文详细的图解教程。并享受到Win7的稳定性和便捷性、希望本文能够帮助到您顺利完成系统安装。祝您使用愉快!