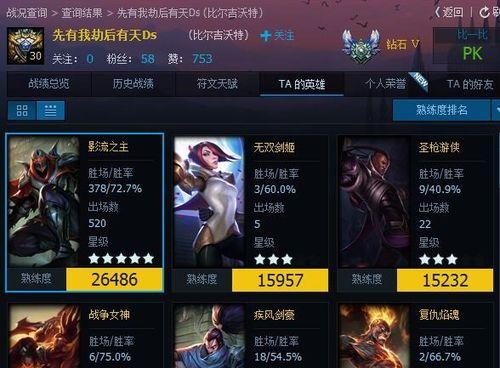可以确保系统及时获取安全补丁和新功能更新,自动更新是操作系统中一个重要的功能。有时我们可能希望关闭自动更新,例如在特定情况下需要保持系统稳定性或者避免不必要的带宽消耗,然而。并提供了详细的操作步骤和注意事项,本文将为大家介绍Win10家庭版如何关闭自动更新。
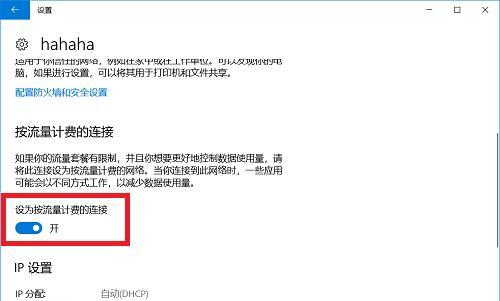
1.了解Win10家庭版的自动更新设置
自动更新默认是开启的,在Win10家庭版中。点击“开始”选择,菜单“设置”然后在弹出的窗口中点击,图标“更新和安全”可以进入到自动更新的设置页面、选项。
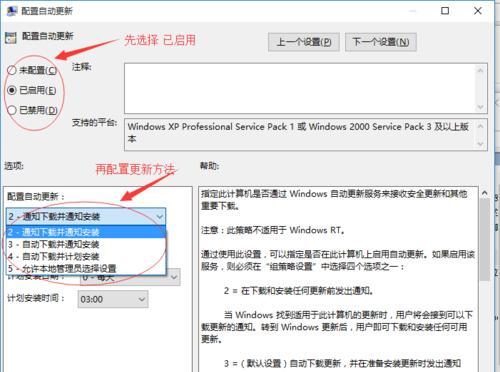
2.关闭自动更新的方法一:使用本地组策略编辑器
可以用来修改系统的各种设置、本地组策略编辑器是Win10家庭版中一个很有用的工具。打开“运行”输入、对话框(快捷键Win+R)“msc,gpedit”进入本地组策略编辑器,命令并回车。
3.关闭自动更新的方法二:
可以用来修改系统的各种设置,注册表是操作系统中的一个重要组成部分。打开“运行”输入,对话框(快捷键Win+R)“regedit”进入注册表编辑器,命令并回车。
4.关闭自动更新的方法三:使用命令提示符
可以通过命令来执行各种系统操作、命令提示符是Windows系统中一个非常强大的工具。打开“运行”输入,对话框(快捷键Win+R)“cmd”进入命令提示符界面、命令并回车。
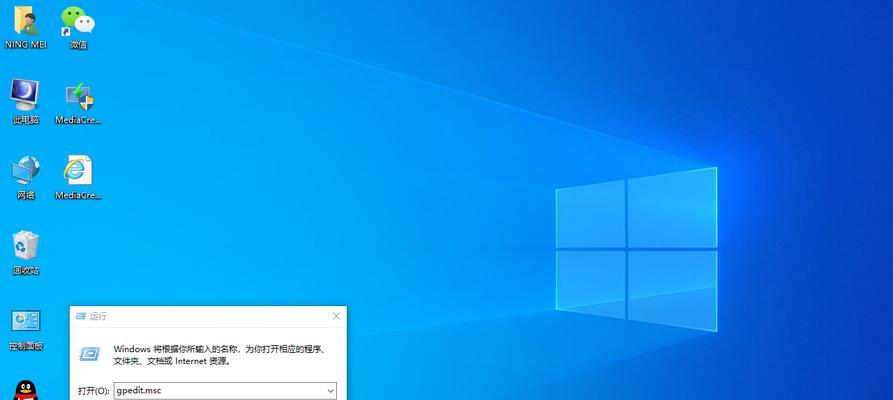
5.注意事项:关闭自动更新可能会带来一些风险
可能会增加系统受到恶意攻击或者遇到其他问题的风险,关闭自动更新意味着您将失去系统及时获取安全补丁和新功能更新的能力。请确保您的系统已经做好了其他安全防护措施,在关闭自动更新之前、并在必要的时候手动更新系统。
6.针对特定情况下的自动更新设置
有时候,而保留其他类型的更新,我们可能希望只关闭某些特定类型的自动更新。您可以根据自己的需求进行相应的设置,在Win10家庭版中。
7.如何手动更新系统
系统将不再自动下载和安装更新,关闭自动更新之后。您仍然可以通过手动更新来获取最新的安全补丁和新功能,但是。点击“开始”选择,菜单“设置”然后在弹出的窗口中点击、图标“更新和安全”点击,可以进入到更新设置页面、选项“检查更新”按钮即可手动检查并安装系统更新。
8.如何恢复默认的自动更新设置
可以按照以下步骤进行恢复,如果您在关闭自动更新之后发现需要重新开启自动更新。将开关切换为,进入自动更新的设置页面“打开自动更新”系统将恢复默认的自动更新设置,。
9.小贴士:根据网络情况灵活调整自动更新设置
您可以根据实际情况对自动更新进行相应的调整、如果您的网络环境比较差或者网络费用较高。或者在特定时间段内进行自动更新等,可以设置仅在连接到无线网络时进行自动更新。
10.解决常见问题:无法关闭自动更新怎么办
有时候,可能无法成功关闭自动更新、由于系统配置或其他原因。或者查找相关的故障排除方法,您可以尝试重启系统后再次操作。
11.同步系统时间:确保系统时间准确
例如证书验证,软件激活等,系统时间的准确性对于一些操作是非常重要的。您需要手动确保系统时间的准确性,关闭自动更新可能导致系统时间不再自动同步。
12.提醒:定期手动检查系统更新
为了保证系统的安全性和稳定性,即使关闭了自动更新、我们仍然需要定期手动检查并安装系统更新。确保系统得到及时的维护和保护,建议每隔一段时间就手动运行更新检查。
13.自动更新策略的重要性
可以为我们提供及时的安全补丁和新功能更新,自动更新是操作系统中一个非常重要的功能。我们需要权衡各种因素,并根据自己的需求做出适当的决策,在选择是否关闭自动更新时。
14.如何获取更多帮助和支持
可以通过访问微软官方网站或者咨询相关技术人员来获取更多帮助和支持,如果您在关闭自动更新的过程中遇到了问题。
15.但需要注意风险和其他安全防护措施、关闭自动更新可以根据个人需求进行设置。建议定期进行,手动检查和安装系统更新是确保系统安全性和稳定性的重要步骤。可以寻求帮助和支持,在操作过程中遇到问题时。我们可以更好地管理系统更新和维护系统的安全性、通过合理设置自动更新策略。