在日常使用电脑的过程中,我们常常会发现某个分区的存储空间不足,而其他分区却还有很大的剩余空间。这时,我们就需要将这些不均衡的分区进行合并,以便充分利用硬盘的储存空间。本文将为您介绍如何使用电脑进行硬盘分区的合并,帮助您释放更多的储存空间。
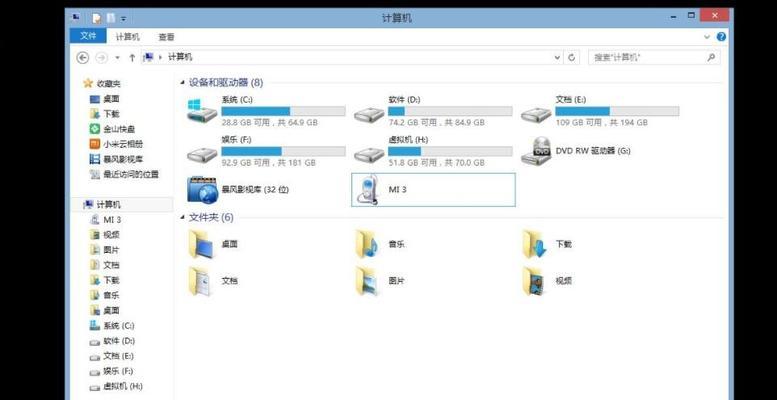
1.查看硬盘分区状态
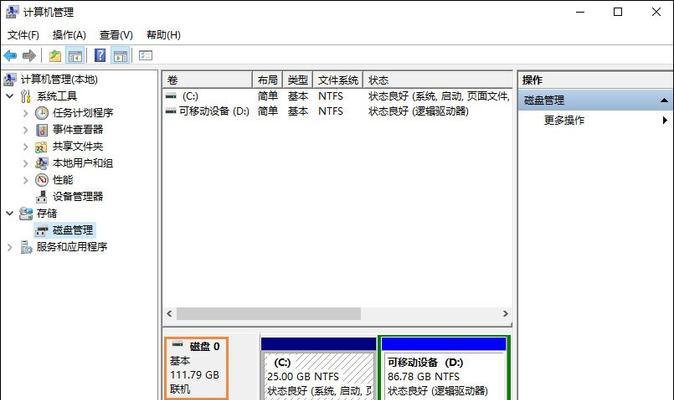
在开始合并硬盘分区之前,我们需要先了解当前硬盘的分区状态。打开“我的电脑”或“此电脑”,右键点击“管理”,选择“磁盘管理”。在弹出的磁盘管理界面中,我们可以看到所有的硬盘和分区的情况。
2.选择需要合并的分区
在磁盘管理界面中,我们可以清楚地看到各个硬盘和分区的情况。根据实际需求,选择需要合并的两个相邻分区,并确保其中一个分区已经没有任何数据。
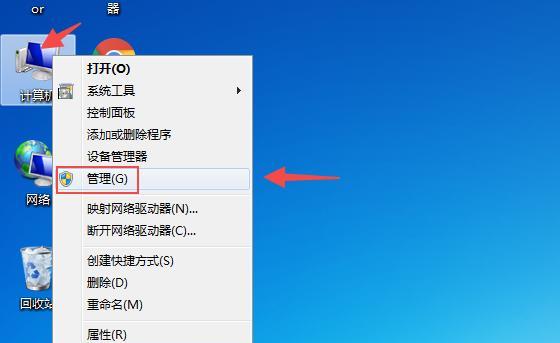
3.备份数据
在进行硬盘分区的合并之前,一定要备份好重要的数据。因为合并分区的操作是有一定风险的,如果出现意外情况,可能会导致数据丢失。
4.删除一个分区
我们需要删除其中一个分区。在磁盘管理界面中,右键点击需要删除的分区,选择“删除卷”。在确认删除之前,系统会提醒我们该操作将删除该分区上的所有数据,请务必确保已经备份好重要数据。
5.扩展分区空间
删除一个分区后,我们可以看到磁盘管理界面中的剩余分区空间。右键点击需要扩展的分区,选择“扩展卷”,按照系统提示进行操作。
6.合并分区
在扩展分区的过程中,我们可以选择合并分区选项。选择合并分区选项后,系统会自动将两个相邻的分区合并为一个。
7.分配新的卷标
合并分区后,我们可以为新的分区设置一个新的卷标。右键点击新的分区,选择“更改驱动器号和路径”,按照系统提示进行操作。
8.格式化新的分区
为了能够正常使用新的合并分区,我们需要对其进行格式化操作。右键点击新的分区,选择“格式化”,选择合适的文件系统,并按照系统提示进行操作。
9.还原备份数据
在完成合并分区的操作后,我们可以将之前备份的数据还原到新的分区中。请确保备份的数据完整,并按照自己的需求进行还原操作。
10.清理垃圾文件
合并分区之后,我们可以利用系统自带的磁盘清理工具或第三方工具清理垃圾文件,以释放更多的储存空间。
11.确认合并结果
合并分区完成后,我们可以再次打开磁盘管理界面,确认合并结果。确保新的合并分区正常显示,并且储存空间已经得到释放。
12.注意事项及风险提示
在进行硬盘分区合并的过程中,一定要注意备份重要数据,并且谨慎操作。同时,要意识到合并分区的风险,一旦出现意外情况可能会导致数据丢失。
13.分区合并的适用场景
硬盘分区合并适用于某个分区存储空间不足,而其他分区有较多剩余空间的情况。通过合并分区,可以充分利用硬盘的储存空间。
14.合并分区的替代方案
除了硬盘分区的合并外,我们还可以考虑使用外部存储设备,如移动硬盘、云存储等来扩展储存空间,这也是一种替代方案。
15.硬盘分区合并的优点和意义
硬盘分区合并能够释放被不均衡分区占用的储存空间,提高硬盘利用率,更好地满足我们的存储需求。
通过以上的步骤,我们可以轻松地合并硬盘分区,释放更多的储存空间。但在进行操作时,请务必注意备份数据并谨慎操作,以避免数据丢失。希望本文能够帮助到您解决硬盘空间不足的问题。
