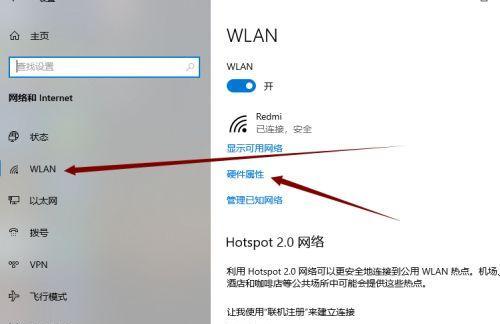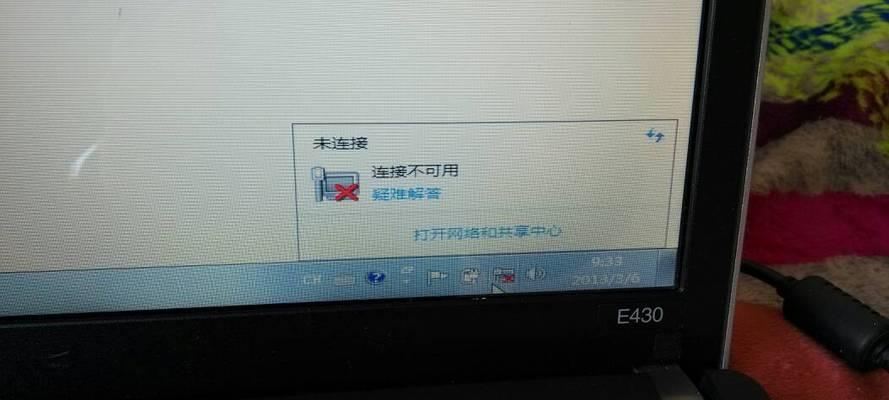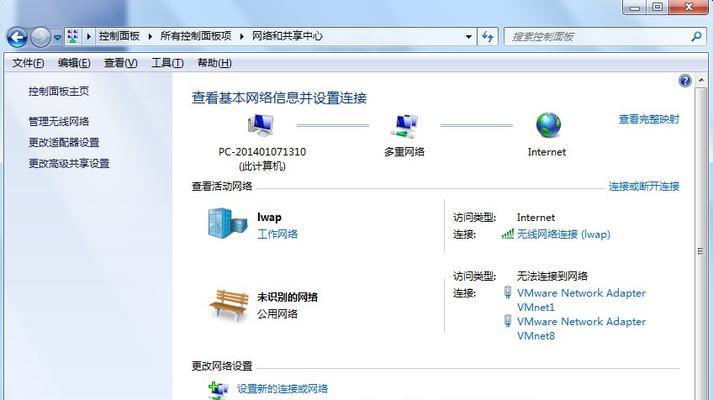无线网络已经成为我们生活中必不可少的一部分、随着科技的发展。必须先安装好无线网卡驱动,而要使用无线网络。帮助读者轻松连接网络,本文将详细介绍如何在电脑上安装无线网卡驱动。
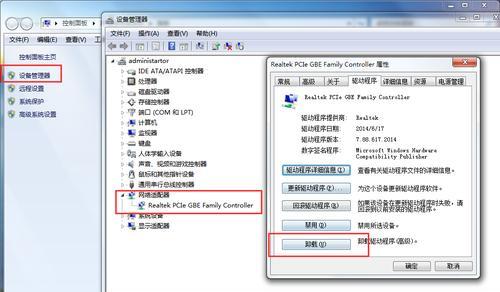
1.检查电脑型号和操作系统
首先需要确定电脑的型号和所使用的操作系统、在安装无线网卡驱动之前。这些信息将有助于找到适合的驱动程序。

2.查找正确的驱动程序
可以去官方网站或驱动程序提供商的网站上搜索适合你电脑的无线网卡驱动程序,通过电脑型号和操作系统信息。并与你的电脑兼容,确保下载的驱动程序是最新版本。
3.下载驱动程序
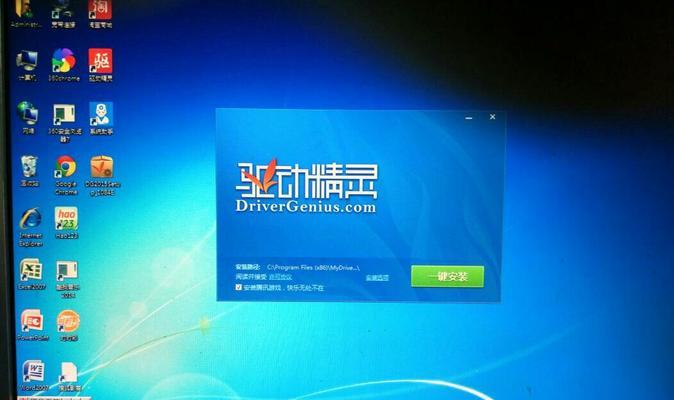
点击下载按钮进行下载,在找到适合你电脑的无线网卡驱动程序后。将文件保存在一个方便的位置,以备后续使用、下载完成后。
4.解压驱动程序文件
你需要使用解压软件将其解压缩、如果下载的是一个压缩文件。右键点击文件并选择,选择一个你熟悉的解压软件“解压缩到指定文件夹”然后选择一个目标文件夹进行解压,。
5.打开设备管理器
选择,按下Win+X键“设备管理器”来打开设备管理器。你可以查看电脑中所有硬件设备的状态,在设备管理器中。
6.找到无线网卡设备
在设备管理器中找到“网络适配器”展开该选项,找到你的无线网卡设备,一栏。无线网卡设备的名称中会包含,一般来说“Wireless”或“Wi-Fi”字样。
7.卸载旧驱动程序(如果有)
建议先卸载它,如果你之前已经安装了一个旧版本的无线网卡驱动程序。选择,在无线网卡设备上右键点击“卸载设备”。完成后重新启动电脑。
8.安装新驱动程序
按照提示进行安装,双击之前解压得到的驱动程序文件。确保选择正确的驱动程序版本和安装路径,在安装过程中。等待安装完成。
9.更新驱动程序
可以尝试更新驱动程序以获取更好的性能和稳定性,在驱动程序安装完成后。右键点击选择、在设备管理器中找到无线网卡设备“更新驱动程序”。选择自动更新或手动指定驱动程序文件的方式进行更新。
10.重启电脑
建议重启电脑以确保驱动程序的正常运行,驱动程序安装和更新完成后。系统将自动识别并加载新安装的无线网卡驱动,在电脑重新启动后。
11.连接无线网络
可以点击任务栏的网络图标,在电脑重新启动后,查看可用的无线网络。并输入密码进行连接,选择你要连接的网络。
12.测试无线网络连接
可以打开浏览器访问一个网站,成功连接无线网络后,确认无线网络连接正常。说明无线网卡驱动安装成功,如果能够正常上网。
13.遇到问题时的解决方法
可以尝试重启电脑、如果在安装或使用过程中遇到问题、重新安装驱动程序、检查设备管理器中的错误或寻求专业人士的帮助。
14.注意事项
避免插拔无线网卡设备等,需注意下载安全,在安装无线网卡驱动时、选择正确的驱动程序,按照提示操作,以免出现意外问题。
15.
并顺利连接上了无线网络,你应该已经成功安装了无线网卡驱动、通过本文所介绍的步骤。希望你能在愉快的网络体验中享受到更多便利,安装无线网卡驱动只是使用无线网络的第一步。