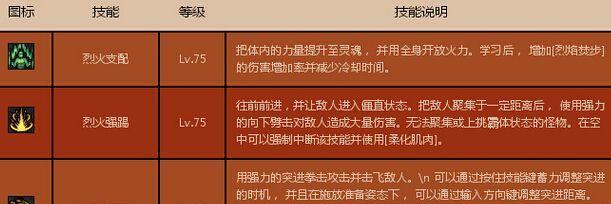也可以与Windows电脑连接,AirPods是苹果公司推出的无线耳机,它不仅适用于iPhone和iPad等苹果设备,使用户在使用Windows电脑时也能享受到高品质的音频体验。并提供一些小技巧,帮助读者更好地使用AirPods,本文将介绍如何将AirPods与Windows电脑连接。

段落
1.检查电脑蓝牙功能

并且已经开启,首先确保你的Windows电脑具备蓝牙功能,在使用AirPods之前。检查蓝牙设置选项,进入电脑设置,并确保蓝牙开关处于打开状态。
2.打开AirPods的充电盒盖子
并打开充电盒盖子,将AirPods取出充电盒。以便与其他设备连接、这样做会使AirPods进入配对模式。

3.进入Windows电脑的蓝牙设置
点击任务栏右下角的通知图标,在Windows电脑上、然后点击“所有设置”进入设置界面。在设置界面中找到“设备”点击进入蓝牙和其他设备设置、选项。
4.点击“添加蓝牙或其他设备”
点击,在蓝牙和其他设备设置界面中“添加蓝牙或其他设备”以开始搜索可用的蓝牙设备、选项。
5.选择“蓝牙”
选择,在弹出的添加设备窗口中“蓝牙”以便与AirPods进行配对,选项。
6.等待AirPods出现
等待AirPods的名称出现在可用设备列表中、Windows电脑会开始搜索附近的蓝牙设备。
7.选择AirPods进行配对
并点击选择它进行配对,在可用设备列表中找到AirPods的名称。Windows电脑会与AirPods成功连接,稍等片刻。
8.确认配对成功
Windows电脑会显示一个配对成功的提示,一旦成功连接。你可以通过音量控制按钮和播放/暂停按钮来控制AirPods的音频。
9.优化音频设置
你可以进一步优化音频设置、在AirPods连接到Windows电脑后。启用空间音频增强等,调整音量平衡。
10.通过AirPods进行通话
还可以通过AirPods进行语音通话,你不仅可以通过AirPods收听音乐和观看视频,连接成功后,例如Skype,Zoom等。
11.解决连接问题
更新系统驱动程序或重置AirPods等方法来解决、如果遇到AirPods无法连接到Windows电脑的问题,你可以尝试重新启动蓝牙。
12.切换设备
只需在Windows电脑的蓝牙设置中选择AirPods即可,但你想将它们切换到Windows电脑上使用,如果你的AirPods已经与其他设备(如iPhone)连接。
13.控制音频播放
通过双击来控制音频播放,你可以使用AirPods上的触摸操作。双击左耳机调整音量,双击右耳机播放/暂停。
14.清洁和保养AirPods
定期清洁AirPods可以保持其良好的音质和性能。并小心清理充电盒的接口,使用柔软的布料擦拭外壳和耳塞。
15.小贴士和注意事项
以帮助你更好地享受音频体验,我们提供一些使用AirPods连接Windows电脑的小贴士和注意事项。
你可以轻松将AirPods与Windows电脑连接,通过简单的步骤和设置、都能够获得高品质的音频体验、无论是欣赏音乐、观看视频还是进行语音通话。帮助你更好地使用AirPods,我们还分享了一些小技巧和注意事项,同时。愿你在使用AirPods时畅享音频乐趣!