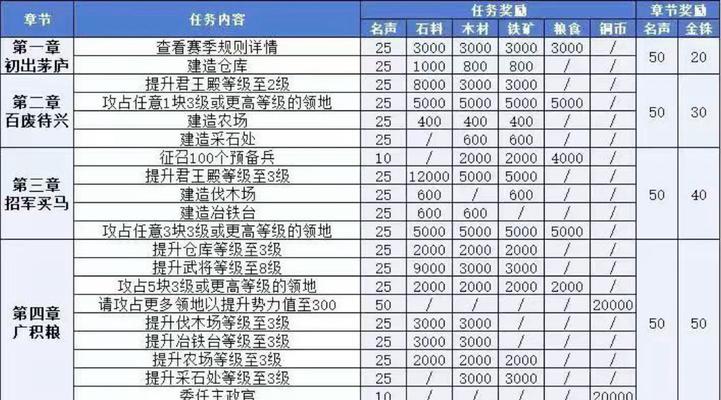PE(Pre-可用于诊断和修复问题,installationEnvironment)模式是一种在Windows系统之外运行的轻量级操作系统。并且无需使用U盘的步骤和方法,本文将介绍在Win7系统中如何进入PE模式。
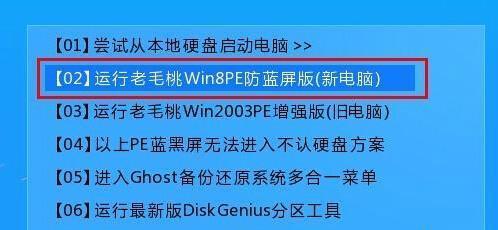
一:了解PE模式
它仅包含最基本的系统组件和工具、PE模式是一种独立于Windows系统的轻量级操作系统。PE模式通常被用于系统修复,在Win7系统中,数据恢复,病毒扫描等任务。
二:通过高级引导选项进入PE模式
可以通过高级引导选项来进入PE模式、在Win7系统中。点击“开始”并选择,按钮“关机”选项。在按住Shift键的同时点击“重新启动”进入高级引导选项界面、。
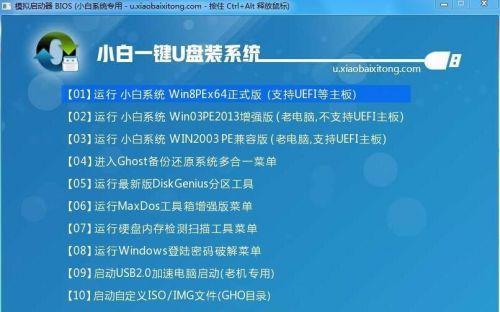
三:选择“故障排除”
选择,在高级引导选项界面中“故障排除”选项。这个选项提供了许多用于修复系统问题的工具和功能。
四:选择“命令提示符”
在“故障排除”选择,选项下“命令提示符”选项。可以在其中执行各种命令和操作,这将打开一个命令行界面。
五:输入命令启动PE模式
输入命令、在命令提示符界面中“wpeinit”系统将开始启动PE模式,并按下回车键。系统会加载PE模式所需的组件和驱动程序、这个过程可能需要一些时间。
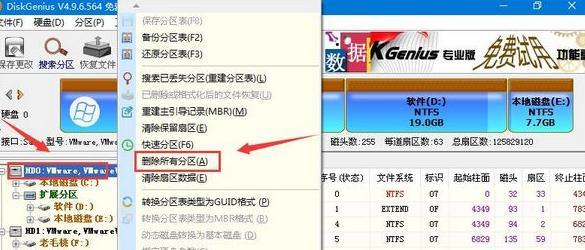
六:进入PE模式后的操作
你可以使用PE模式中的工具和功能来修复系统问题,一旦进入PE模式。还原系统备份等,修复启动问题、你可以运行病毒扫描工具。
七:执行系统恢复操作
你可以执行系统恢复操作来修复损坏的Windows文件或恢复系统到之前的状态,在PE模式中。这个过程可以帮助解决许多系统问题。
八:备份重要数据
进入PE模式后,可以使用它来备份重要数据、如果你遇到了无法启动的Windows问题。在修复系统问题之前、你就能够保护你的数据,这样。
九:使用PE中的网络功能
驱动程序或其他必要的文件,在PE模式中,你可以使用网络功能来下载更新。你就能够获取所需的资源,在修复系统问题时,这样。
十:退出PE模式
可以选择退出PE模式并重新启动计算机、当你完成了在PE模式下的操作后。你可以通过点击“开始”选择,按钮“关机”然后点击、“重新启动”来完成这个过程。
十一:重启后恢复正常系统
系统将恢复到正常的Windows模式,重启计算机后。以及执行其他必要的操作、你可以检查之前的问题是否已经解决。
十二:使用PE模式的注意事项
需要注意一些事项,在使用PE模式时。以防数据丢失,确保在进入PE模式之前进行数据备份。以避免进一步的问题,仅使用可信赖的工具和来源来执行操作。
十三:PE模式的其他应用场景
PE模式还可以用于许多其他应用场景,除了系统修复和数据恢复。硬件测试,你可以在PE模式下进行系统安装,系统克隆等。
十四:了解更多关于PE模式的知识
在Windows系统中有着广泛的应用,PE模式是一个强大而实用的工具。可以查阅相关的文档和教程,如果你想深入了解更多关于PE模式的知识。
十五:
无需使用U盘、你可以在Win7系统中进入PE模式,通过以上步骤。可以帮助你修复系统问题,PE模式提供了丰富的工具和功能,恢复数据和执行其他操作。对于维护和修复计算机是非常有帮助的,熟练掌握PE模式的使用方法。