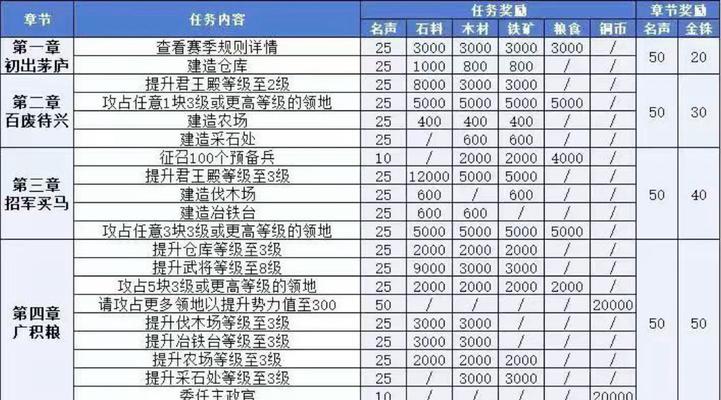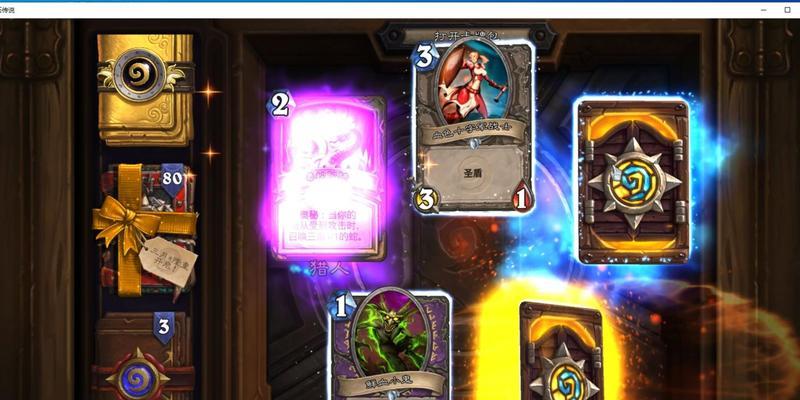启动问题,可能会遇到一些故障和问题,如系统崩溃,驱动程序错误等,在使用Windows10操作系统时。Win10提供了修复模式,使计算机恢复正常运行、针对这些问题、能够帮助用户快速解决各种故障。本文将介绍Win10进入修复模式的方法以及如何利用修复模式解决常见故障。

一:如何进入Win10修复模式
包括使用启动菜单,重启时按F8键,使用安装媒体等,Win10的修复模式可以通过多种方式进入。并选择,只需在登录界面按住Shift键,最简便的方法是通过启动菜单进入修复模式“电源”按钮下的“重新启动”选项即可。
二:修复模式中的自动修复功能
系统会自动进行故障检测,并尝试自动修复、进入Win10修复模式后。检测是否有损坏或错误,系统会扫描硬件和驱动程序,这个过程中,然后尝试恢复其正常状态。
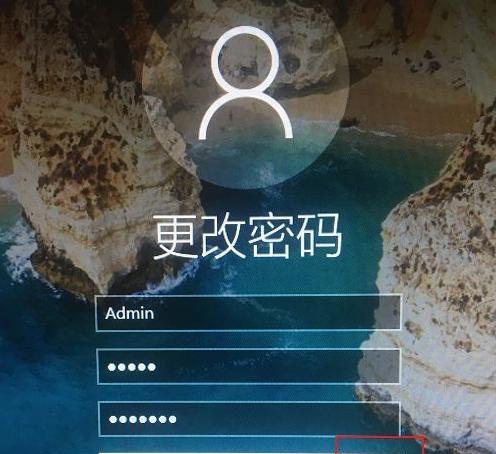
三:使用系统还原
Win10修复模式中的一个重要功能是系统还原。可以使用系统还原将系统恢复到之前的状态、当遇到无法解决的问题或系统配置错误时。您可以轻松解决许多常见故障,通过选择合适的还原点。
四:重置您的计算机
可以尝试使用Win10的,如果系统故障无法通过其他方法修复“重置”功能。将系统恢复到出厂设置,重置将清除所有用户数据和应用程序。并且只在没有其他选择时使用此方法,在进行此操作之前、请确保备份重要数据。
五:使用高级启动选项
Win10修复模式中的“高级启动选项”提供了更多的故障排除和修复选项。命令提示符,这些选项包括安全模式,启用低分辨率等。选择适当的选项能够更好地解决故障,根据具体问题。

六:修复启动问题
有时,如蓝屏错误,Windows10可能会遇到启动问题,循环重启等。您可以选择,进入修复模式后“故障排除”>“高级选项”>“启动修复”系统将自动尝试修复启动问题,。
七:修复硬件和驱动程序问题
用于诊断和修复硬件和驱动程序相关的问题,Win10修复模式还提供了一些工具和选项。您可以选择“故障排除”>“高级选项”>“设备管理器”然后检查是否有任何驱动程序错误或问题,。
八:使用系统图像恢复
您可以选择、如果您之前创建了系统图像备份,那么在修复模式中“故障排除”>“高级选项”>“系统图像恢复”解决各种故障和问题、从备份中还原整个系统,。
九:使用命令提示符进行维修
选择,进入Win10修复模式后“故障排除”>“高级选项”>“命令提示符”您可以通过运行各种命令来解决问题,。您可以运行SFC(SystemFileChecker)命令来扫描和修复损坏的系统文件。
十:解决网络连接问题
如果您遇到无法连接互联网或网络问题、在修复模式中、可以选择“故障排除”>“高级选项”>“网络设置”系统将尝试自动修复网络连接问题,。
十一:修复应用程序兼容性问题
有时,导致系统不稳定,在Windows10中安装的应用程序可能会与其他软件或驱动程序发生冲突。可以选择,在修复模式中“故障排除”>“兼容性选项”尝试解决应用程序的兼容性问题,。
十二:修复磁盘错误
Win10修复模式中的“磁盘检查”功能可以扫描和修复硬盘驱动器上的错误。选择“故障排除”>“高级选项”>“命令提示符”系统将自动检测和修复磁盘错误,然后运行chkdsk命令,。
十三:恢复丢失的用户文件
可以尝试使用Win10修复模式中的、如果您的用户文件在故障中丢失或损坏“文件恢复”功能。选择“故障排除”>“高级选项”>“文件恢复”系统将尝试找回您的丢失文件,。
十四:备份和保护数据
但仍然建议在进行任何修复操作之前备份重要数据,Win10修复模式虽然能够解决许多故障。确保数据安全性,使用外部存储设备或云存储服务、以免造成不可挽回的损失。
十五:
Win10修复模式为用户提供了一系列有效的故障排除和修复选项。确保计算机正常运行,用户可以快速解决各种Win10故障、通过了解如何进入修复模式以及利用其中的功能。务必备份重要数据,以免数据丢失,在进行任何修复操作之前,记住。