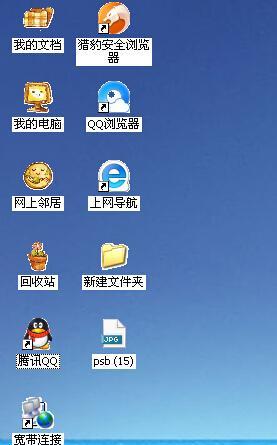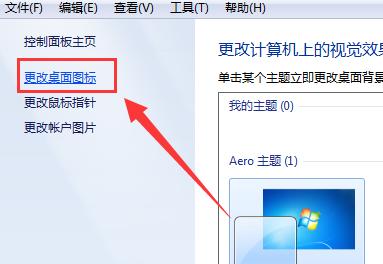笔记本电脑已经成为我们日常生活和工作中不可或缺的工具、随着科技的不断发展。其中之一就是笔记本电脑图标无法显示,然而、有时我们可能会遇到一些问题。这给我们的使用带来了困扰。让你轻松调出笔记本电脑图标,本文将介绍一些有效的方法来解决这个问题。
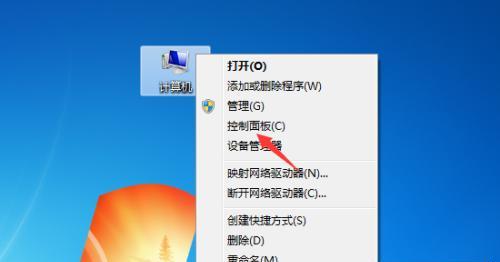
检查图标显示设置
选择,点击桌面空白处右键“显示设置”。找到,在显示设置窗口中“任务栏和开始菜单”点击进入、选项。在“开始菜单”点击,选项卡中“自定义”按钮。确保“计算机”图标被选中并勾选上“显示”。点击“确定”保存设置并退出。
使用快捷键调出图标
还可以使用快捷键来快速呼出、如果你不喜欢通过鼠标点击来调出笔记本电脑图标。只需同时按下“Win”键和“E”即可直接打开资源管理器窗口、键、并显示笔记本电脑图标。
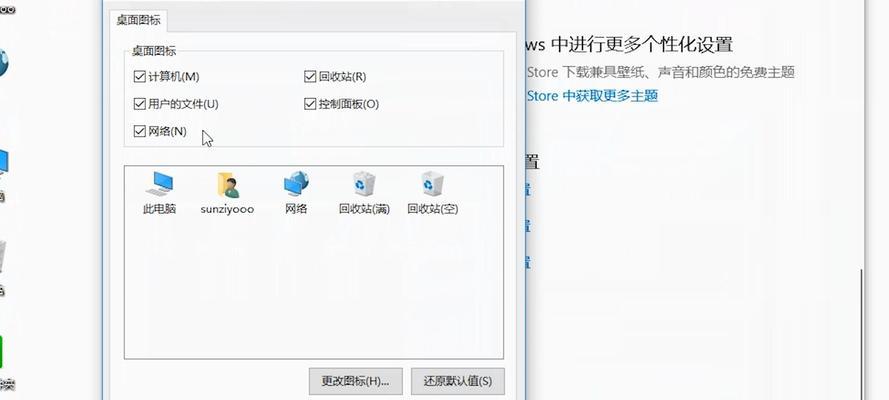
在桌面上创建图标快捷方式
你还可以在桌面上创建一个笔记本电脑的图标快捷方式。选择、只需在桌面空白处右键“新建”并点击“快捷方式”。输入,在弹出的窗口中“exeshell:MyComputerFolder,%windir%\explorer”并点击“下一步”。为这个快捷方式命名为“我的电脑”或其他你喜欢的名字。点击“完成”即可在桌面上看到你创建的笔记本电脑图标快捷方式。
重新启用图标显示
有时,笔记本电脑图标无法显示是因为被意外地禁用了。选择,只需右键点击桌面空白处,要解决这个问题“个性化”并进入“主题”选项卡。在相关设置中找到“桌面图标设置”并点击。确保,在弹出的窗口中“计算机”并点击,图标被勾选“应用”和“确定”。
修复系统文件
有时候,笔记本电脑图标无法显示是由于系统文件损坏引起的。我们可以使用系统自带的工具进行修复。按下“Win”键+“X”选择,键“命令提示符(管理员)”来以管理员身份打开命令提示符窗口。输入“sfc/scannow”等待系统扫描和修复损坏的文件,并按下回车键。看看图标是否能够正常显示,完成后重新启动电脑。

更新驱动程序
有时,笔记本电脑图标无法显示是因为驱动程序过时或损坏。我们可以通过更新驱动程序来解决这个问题。按下“Win”键+“X”选择、键“设备管理器”。找到并展开,在设备管理器窗口中“显示适配器”。右键点击显示适配器并选择“更新驱动程序”。选择自动搜索更新驱动程序或手动下载最新的驱动程序,根据系统提示。
检查病毒和恶意软件
有时候,笔记本电脑图标无法显示是由于受到了病毒或恶意软件的影响。我们可以运行杀毒软件来进行检查和清除。并进行全盘扫描,确保你的杀毒软件是最新版本。按照杀毒软件的提示进行处理,如果有任何威胁被检测到。
查看系统事件日志
系统事件日志可以记录电脑出现的一些问题和错误信息。我们可以通过查看系统事件日志来找到导致笔记本电脑图标无法显示的原因。按下“Win”键+“X”选择,键“事件查看器”。展开、在事件查看器窗口中“Windows日志”然后选择,“应用程序”或“系统”。找到与图标显示相关的错误信息并尝试解决,检查最近发生的错误。
运行系统维护工具
可以帮助我们解决一些常见的问题,Windows操作系统提供了一些维护工具。按下“Win”键+“X”选择,键“控制面板”。找到并点击,在控制面板窗口中“系统和安全”。在“系统和安全”选择,窗口中“安全和维护”。点击,在左侧导航栏中“维护”并选择“开始维护”。包括图标无法显示的问题,系统将自动运行维护工具来解决一些常见的问题。
恢复系统设置
可能会导致笔记本电脑图标无法显示,如果你之前进行了一些系统设置的更改。我们可以尝试恢复系统设置来解决这个问题。按下“Win”键+“X”选择、键“控制面板”。找到并点击,在控制面板窗口中“恢复”。在“系统恢复”选择,窗口中“打开系统恢复”。按照向导的提示选择合适的恢复点并进行系统恢复。
重新安装操作系统
最后的选择是重新安装操作系统、如果以上方法都无法解决笔记本电脑图标无法显示的问题。备份你的重要数据。使用操作系统安装盘或USB驱动器来启动计算机。并进行安装,按照屏幕上的指示选择重新安装操作系统。
咨询专业技术支持
建议咨询专业技术支持、如果你不熟悉电脑操作或以上方法都无法解决问题。他们可以根据你的具体情况提供更准确的解决方案。
避免类似问题的发生
为了避免笔记本电脑图标无法显示的问题再次发生,我们应该注意以下几点:定期清理电脑垃圾文件和临时文件,避免频繁更改系统设置,安装可靠的杀毒软件进行实时保护,定期更新操作系统和驱动程序,避免下载和安装来路不明的软件。
你可以轻松解决笔记本电脑图标无法显示的问题、通过本文介绍的方法。使用快捷键,还是进行系统维护和修复,创建图标快捷方式,都可以帮助你恢复正常的图标显示,无论是调整图标显示设置。记得咨询专业技术支持,如果问题仍然存在。