网络打印机的使用变得越来越普遍,在现代办公环境中。连接网络打印机可能需要一些设置和调整、在XP系统中。并提供一步步的操作指南,本文将详细介绍如何在XP系统下连接网络打印机、帮助你顺利完成连接。
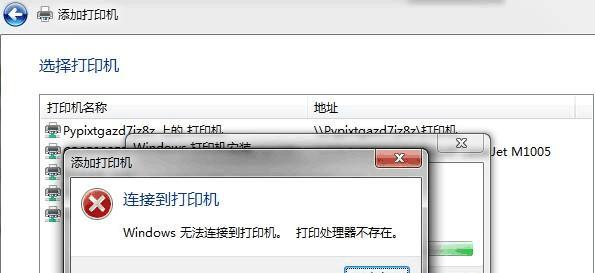
段落
1.检查网络连接状态:
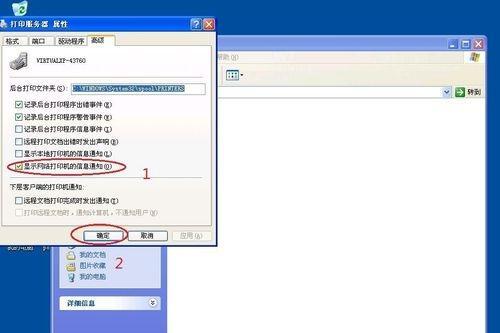
首先确保你的电脑已经连接到了网络上、在开始连接网络打印机之前。可以通过查看系统右下角的网络图标来确认网络连接状态。
2.确认打印机支持网络连接:
你需要确认你的打印机支持通过网络进行连接和打印,在连接之前。可以查看打印机的使用手册或者在厂商官网上查询相关信息。

3.打开“控制面板”:
点击“开始”在弹出的菜单中选择、按钮“控制面板”进入系统设置界面,。
4.打开“打印机和传真”设置:
在控制面板中找到“打印机和传真”双击进入该设置页面,选项。
5.添加新打印机:
在“打印机和传真”点击,页面中“文件”选择、菜单“添加打印机”进入新的打印机添加向导、。
6.选择网络打印机:
选择,在打印机添加向导中“网络打印机或打印机池”点击,“下一步”。
7.输入打印机地址:
输入正确的IP地址或者主机名,点击,根据网络打印机的实际地址“下一步”。
8.安装打印机驱动程序:
选择合适的打印机驱动程序进行安装,根据向导提示。可以从厂商官网上下载并安装、如果没有正确的驱动程序。
9.设置打印机名称:
点击,根据个人需求,输入一个易于识别的打印机名称“下一步”。
10.完成添加操作:
点击“完成”完成打印机添加操作,按钮。系统将自动安装和配置打印机。
11.测试打印:
确认打印机连接成功,可以进行一次测试打印,添加完成后。右键点击选择,选择一个文件“打印”进行测试、。
12.打印机属性设置:
可以在,如果需要更改打印机属性“打印机和传真”右键点击选择,页面中找到相应的打印机图标“属性”进行设置,。
13.多台网络打印机连接:
在重复以上步骤时,如果需要连接多台网络打印机,每次选择不同的打印机地址和驱动程序。
14.网络打印机故障排除:
或者联系厂商的技术支持部门进行故障排查,如果在连接过程中遇到问题,可以查看打印机使用手册。
15.享受便捷的网络打印:
你就可以享受到网络打印带来的便捷,完成连接后。即可实现远程打印,无需通过USB线连接。
在XP系统中连接网络打印机并不困难,通过以上步骤。即可实现便捷的网络打印功能、只需要正确设置和安装驱动程序。让你在办公中更加地使用网络打印机、希望本文对你有所帮助。




