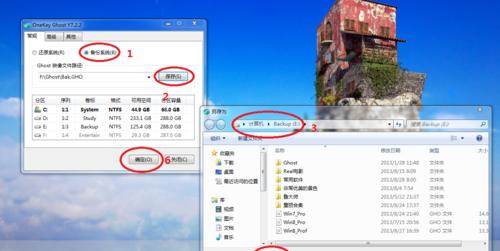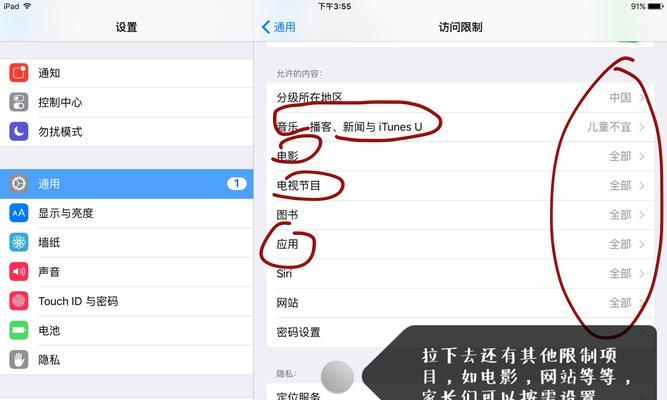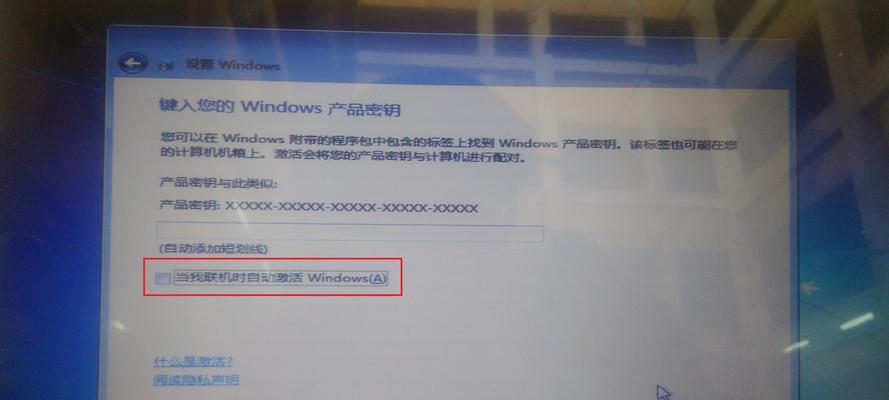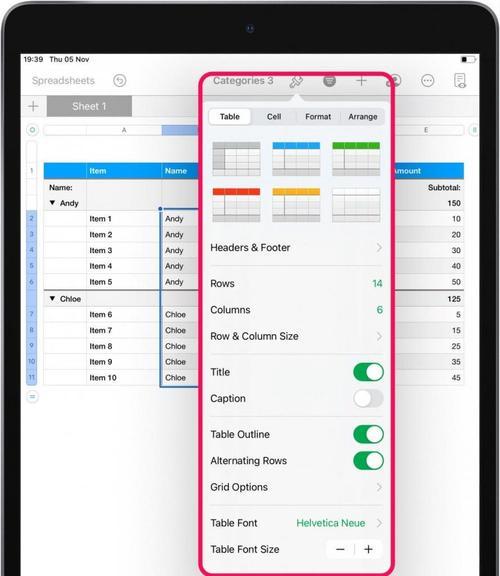截屏是常见且重要的操作之一,在Windows操作系统中。美丽的图片等,例如错误提示,我们可以快速捕捉屏幕上的内容,通过截屏,重要信息。很多人对于Windows截屏的快捷键不太熟悉,导致截屏效率低下,然而。帮助读者快速掌握截屏技巧、提高工作效率,本文将详细介绍Windows截屏的常用快捷键。
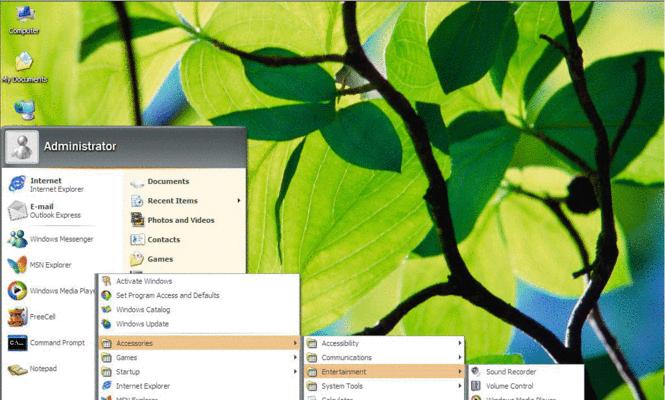
一、全屏截屏(Win+PrtSc)
并将截图保存在Pictures文件夹中的,Win+PrtSc是Windows系统中最常用的截屏快捷键,它可以一键截取整个屏幕“屏幕截图”文件夹内。
二、活动窗口截屏(Alt+PrtSc)
它只会截取当前活动窗口的内容,Alt+PrtSc是一种特殊的截屏方式。这在需要获取某个特定窗口的截图时非常有用。
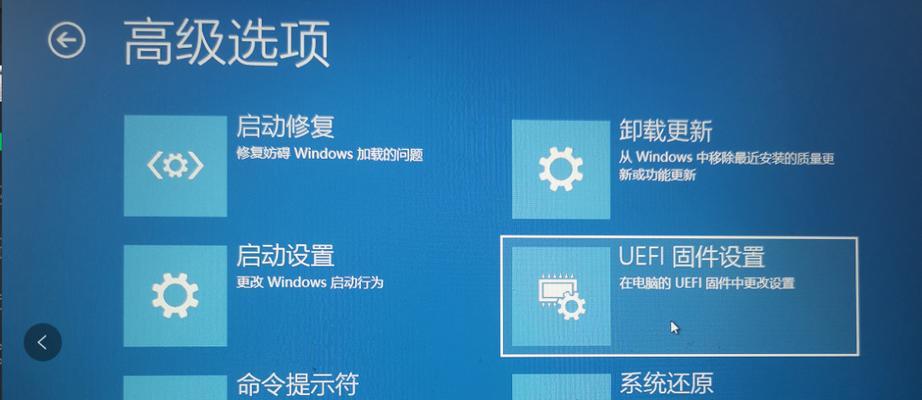
三、选择区域截屏(Win+Shift+S)
它可以截取任意用户自定义的区域,Win+Shift+S是Windows10系统新增的截屏快捷键。并出现一个截图工具栏、屏幕会变暗,按下快捷键后,用户可以通过拖拽鼠标来选择需要截取的区域。
四、延时截屏(Win+PrtSc+Ctrl)
Win+PrtSc+Ctrl是Windows10系统中的延时截屏快捷键。然后自动截取整个屏幕、系统会等待3秒钟,在按下快捷键后。这在需要进行一些特定操作后才进行截屏时非常有用。
五、剪贴板截屏(PrtSc)
它将截图保存到剪贴板中,而不保存到硬盘上,PrtSc是一种较为传统的截屏方式。用户可以通过粘贴操作将截图粘贴到其他应用程序中。
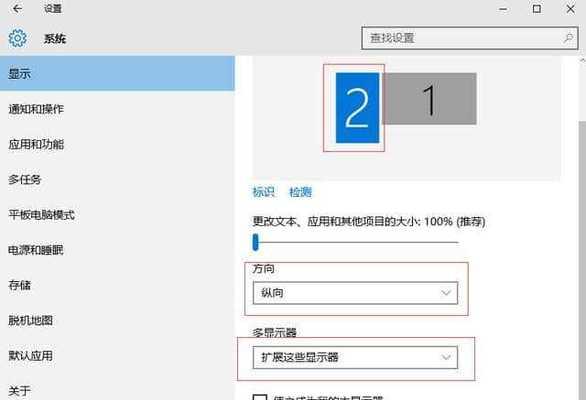
六、游戏截屏(Win+G)
Win+G是Windows10系统中专门为游戏设计的截屏快捷键。并将截图保存在Xbox应用程序中的游戏DVR文件夹内,在游戏过程中按下该快捷键,系统会自动截取当前游戏画面。
七、多显示器截屏(Win+Shift+PrtSc)
Win+Shift+PrtSc是适用于多显示器用户的截屏快捷键。并将截图保存在Pictures文件夹中的、系统会截取所有显示器的内容,按下该快捷键后“屏幕截图”文件夹内。
八、截取窗口(Alt+PrintScreen)
Alt+PrintScreen是一种截取窗口的快捷键。该快捷键不会截取整个活动窗口、而是只截取当前焦点窗口,与Alt+PrtSc不同的是。
九、截图工具(Win+Shift+S)
与Win+PrtSc类似,Win+Shift+S是Windows10系统中另一种截图工具、但它可以选择截取整个屏幕或者用户自定义的区域。
十、快速保存截图(Win+PrtSc+S)
Win+PrtSc+S是Windows10系统中快速保存截图的快捷键。屏幕会变暗,按下该快捷键后、用户可以通过拖拽鼠标来选择需要截取的区域、并将截图保存到剪贴板或者OneDrive中,并出现一个截图工具栏。
十一、编辑截图(Win+Shift+PrintScreen)
Win+Shift+PrintScreen是Windows10系统中用于编辑截图的快捷键。用户可以在编辑器中对截图进行修改和保存、按下该快捷键后,系统会自动打开Windows的默认图片编辑器。
十二、截取菜单(Win+PrintScreen)
Win+PrintScreen是一种截取菜单的快捷键。并将截图保存到Pictures文件夹中的,按下该快捷键后、系统会截取整个屏幕“屏幕截图”同时还会自动在剪贴板中复制该截图,文件夹内。
十三、截取任务栏(Alt+PrintScreen)
Alt+PrintScreen是一种截取任务栏的快捷键。用户可以通过粘贴操作将任务栏截图粘贴到其他应用程序中、按下该快捷键后,系统会截取整个屏幕,并将截图保存到剪贴板中。
十四、截取活动窗口并保存到OneNote(Win+Shift+S+N)
Win+Shift+S+N是一种截取活动窗口并保存到OneNote的快捷键。系统会截取当前活动窗口的内容,并将截图保存到OneNote中,按下该快捷键后。
十五、使用第三方工具进行截屏
例如Snagit、Greenshot等、还有许多第三方工具可以用于截屏,除了系统自带的截屏快捷键外。可以满足不同用户的需求,这些工具通常提供更多的截屏选项和编辑功能。
我们详细了解了Windows系统中常用的截屏快捷键,通过本文的介绍。提高工作效率,掌握这些快捷键可以帮助我们更高效地进行截屏操作。还有许多第三方工具可以满足更多截屏需求,除了系统自带的快捷键。提升工作效率,希望本文能够帮助读者更好地利用Windows截屏功能。