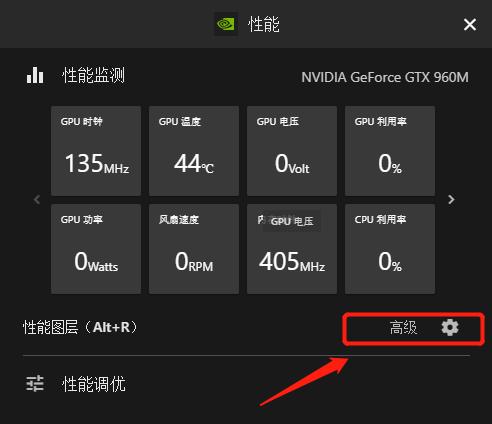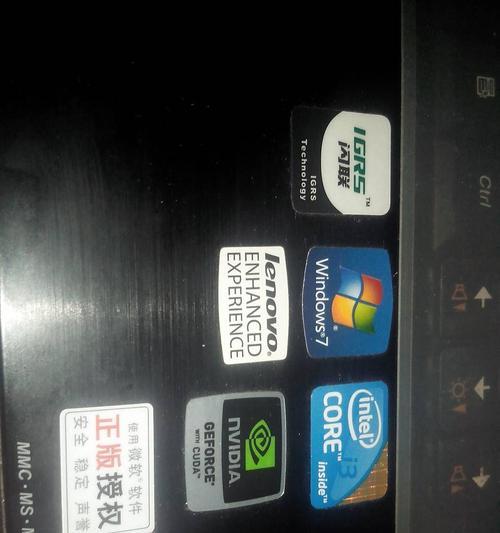使得鼠标操作更加方便快捷、现代笔记本电脑大多配备了触摸板。你可能希望关闭触摸板,然而,例如外接鼠标时防止触摸操作的干扰,在某些情况下。以实现关闭和开启触摸板的操作,本文将介绍一些常见笔记本电脑的快捷键方法。
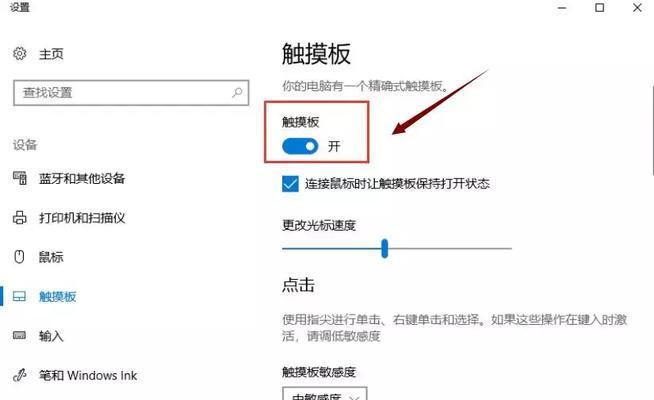
了解触摸板快捷键的作用
通过按下特定的组合键,可以实现关闭和开启触摸板的功能,触摸板快捷键是一种方便快速操作笔记本触摸板的方式。但基本思想是相似的,这些快捷键在不同品牌和型号的笔记本电脑上可能有所不同。
常见品牌的触摸板快捷键
通过同时按下这两个键可以关闭或开启触摸板,对于惠普(HP)品牌的笔记本电脑,常见的快捷键是Fn+F9。则是Fn+F5,而对于戴尔(Dell)品牌的笔记本电脑。可以在用户手册或官方网站上找到相应的快捷键,若你使用其他品牌的电脑。

操作系统的触摸板设置
还可以通过操作系统的设置来关闭或开启触摸板,除了使用快捷键外。选择,在Windows操作系统中、点击开始菜单“设置”>“设备”>“触摸板”在这里你可以找到关闭和开启触摸板的选项、。
第三方软件控制触摸板
也有一些第三方软件可以帮助你更方便地控制触摸板的关闭和开启,除了操作系统自带的设置。而TouchpadBlocker可以根据你的设置来临时禁用触摸板,TouchFreeze可以自动禁用触摸板在打字时产生的误触。
自定义触摸板快捷键
有些笔记本电脑允许用户自定义触摸板的快捷键。在相关选项中查找,通过打开触摸板设置“自定义快捷键”你可以将喜欢的组合键分配给关闭或开启触摸板功能、或类似的选项。

软件驱动的触摸板管理
并附带有软件管理工具,触摸板的驱动程序通常由硬件制造商提供。你可以在电脑的系统托盘中找到相应的图标、通过右键单击来快速关闭或开启触摸板、在安装这些驱动程序后。
使用BIOS设置关闭触摸板
如果你无法通过上述方法关闭触摸板,在某些情况下,还可以尝试进入BIOS设置。然后找到相关设置项将触摸板禁用,重启电脑后按下相应的快捷键(通常是F2或Delete键)进入BIOS界面。
外接鼠标的自动禁用触摸板功能
一旦你连接了外接鼠标、许多笔记本电脑都具备自动禁用触摸板的功能,触摸板就会被自动关闭。并根据设置来执行相应操作,这是因为操作系统会识别到外接设备的存在。
使用触摸板手势开启和关闭
你可以关闭或开启触摸板,通过在触摸板上进行特定的手势动作,一些高级的触摸板支持手势操作。你可以通过在触摸板上双指滑动来开启或关闭触摸板,在某些笔记本上。
关闭触摸板的好处
关闭触摸板的一个主要好处是在使用外接鼠标时避免触摸操作带来的干扰。因为触摸板的工作也会消耗一定的电量,关闭触摸板还可以延长笔记本电脑的电池寿命。
开启触摸板的时机
你可以开启触摸板,或者希望在没有鼠标的情况下使用笔记本电脑时,当你需要禁用外接鼠标时。例如滚动、缩放和轻点等,这样可以更方便地进行触摸操作。
注意事项
以免丢失重要信息,并确保没有未保存的数据,在关闭或开启触摸板之前,建议保存所有工作。查阅相关用户手册以获取准确信息,不同品牌和型号的笔记本电脑可能存在略微不同的操作方法。
解决问题
请尝试重启电脑并重新尝试,如果你在操作过程中遇到了问题、例如无法使用快捷键或无法关闭触摸板。可以参考官方网站或联系售后服务寻求支持、如果问题仍然存在。
关闭和开启笔记本触摸板可以根据个人需求和使用场景来选择。提高使用体验和便利性,使用快捷键、你可以轻松地控制触摸板的开启和关闭,操作系统设置,手势操作等多种方法,软件驱动。
参考文献
-https://support.hp.com/
-https://www.dell.com/support/home/