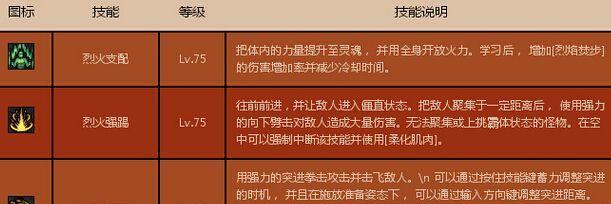它能够帮助我们获得最新的功能和修复安全漏洞,Windows系统的更新是非常重要的。给系统的安全性和稳定性带来风险,有时候我们可能会发现Windows更新被禁用了,这将导致系统无法获得最新的补丁和功能更新、然而。恢复系统更新功能,本文将介绍如何解决Windows更新被禁用的问题、确保系统始终保持在最新和最安全的状态。

检查Windows更新设置
查看是否存在更新禁用的策略设置
启用Windows更新服务
修复系统文件损坏问题
运行Windows更新故障排除工具
清理系统临时文件
检查第三方安全软件设置
检查磁盘空间是否充足
修复Windows注册表错误
关闭防火墙和其他安全软件
检查系统时间和日期设置
重置网络设置
更新驱动程序
尝试手动安装更新
联系技术支持解决问题
检查Windows更新设置
在“设置”选择,菜单中“更新和安全”然后点击,“Windows更新”。确保“自动下载和安装更新”并且没有其他设置禁用了系统更新,选项被打开。
查看是否存在更新禁用的策略设置
打开“组策略编辑器”导航到,msc),(gpedit“计算机配置”->“管理模板”->“Windows组件”->“Windows更新”。检查是否有任何设置禁用了系统的自动更新。

启用Windows更新服务
输入,按下Win+R键“msc,services”在服务列表中找到,“Windows更新”确保该服务的状态是、“正在运行”。
修复系统文件损坏问题
该命令将扫描并修复系统文件中的任何损坏,打开命令提示符、以管理员身份运行sfc/scannow命令。
运行Windows更新故障排除工具
可以帮助我们自动检测和修复与Windows更新相关的问题,Windows提供了一个内置的故障排除工具。打开“设置”选择,“更新和安全”然后点击,“故障排除”。运行“Windows更新”故障排除工具来解决可能导致更新被禁用的问题。

清理系统临时文件
这些文件可能会占用大量磁盘空间并影响系统更新,使用磁盘清理工具来清理系统临时文件。
检查第三方安全软件设置
某些第三方安全软件可能会禁用系统的自动更新功能。确保其不会干扰系统的更新、检查安全软件的设置。
检查磁盘空间是否充足
Windows更新需要一定的磁盘空间来下载和安装更新。确保系统驱动器上有足够的可用空间。
修复Windows注册表错误
使用注册表编辑器修复任何可能导致更新被禁用的注册表错误。在修改注册表之前务必备份注册表、请注意。
关闭防火墙和其他安全软件
然后尝试再次进行系统更新,临时关闭防火墙和其他安全软件。有时这些安全软件可能会阻止系统更新的正常运行。
检查系统时间和日期设置
否则可能导致Windows更新被禁用,确保系统时间和日期设置正确。
重置网络设置
运行命令提示符,以管理员身份运行以下命令:然后重新启动计算机,netshwinsockreset和netshintipreset。有助于解决与网络连接相关的问题,这将重置网络设置。
更新驱动程序
更新计算机的驱动程序可以解决与更新被禁用相关的问题。右键点击各个设备并选择,打开设备管理器“更新驱动程序”。
尝试手动安装更新
可以尝试手动下载并安装更新,如果自动更新无法正常工作。搜索并下载适用于您的系统的最新更新,前往Microsoft官方网站。
联系技术支持解决问题
建议联系Windows技术支持或寻求专业帮助、如果以上方法都无法解决Windows更新被禁用的问题。
因为更新可以提供最新的功能和修复系统中的安全漏洞,保持Windows系统更新是至关重要的。修复系统文件损坏等方法来恢复系统更新功能、可以通过检查设置,运行故障排除工具,如果发现Windows更新被禁用。磁盘空间充足以及网络设置正常也很重要、确保系统时间和日期正确。可以尝试手动安装更新或联系技术支持解决问题、如果以上方法无效。