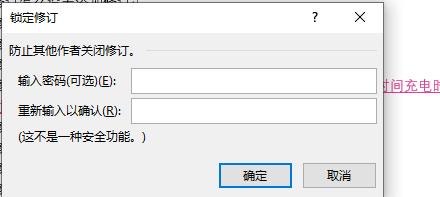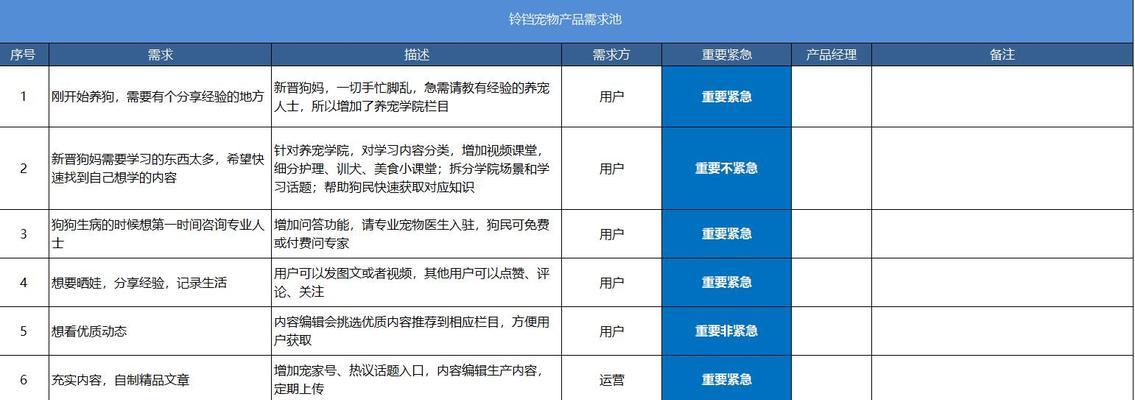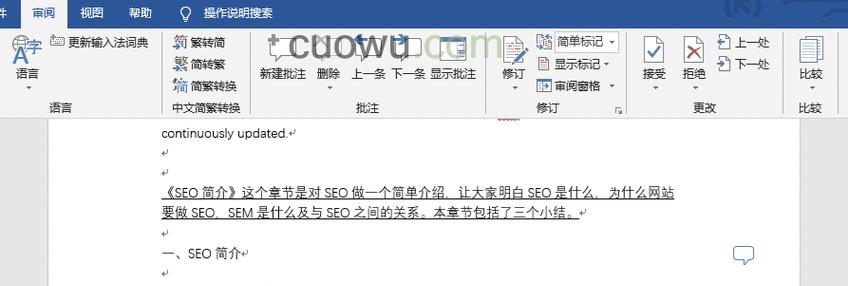有时候我们会遇到一个非常棘手的问题,在使用MicrosoftWord编辑文档时,那就是无法删除文档最后一页的空白页。还可能导致在打印或导出PDF时出现格式错误、这个问题不仅影响到文档的完整性和美观度。帮助您轻松解决这个烦人的空白页问题,本文将为您提供一些实用的技巧和方法。
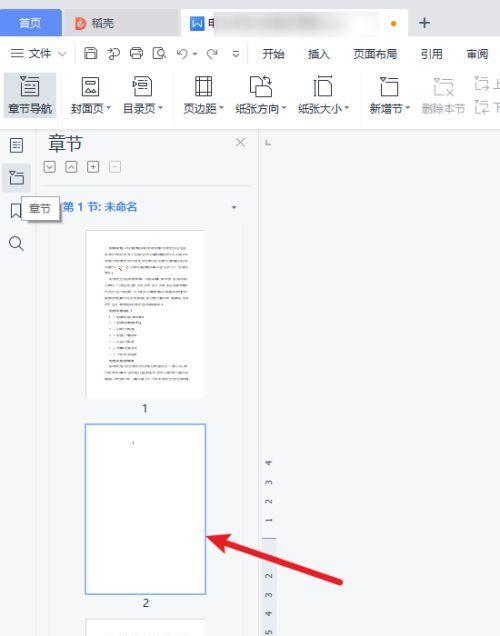
了解空白页产生的原因
我们首先需要了解为什么会出现这个空白页,在解决问题之前。空白页的产生与页面设置,段落设置以及内容长度有关、一般来说。
调整页面边距和页眉页脚
可能是因为页面边距或页眉页脚设置不当导致最后一页出现空白,在word文档中。可以尝试解决这个问题,通过调整这些设置。

检查段落设置
段落设置也是产生空白页的一个常见原因。就有可能导致最后一页变为空白页,如果某个段落的格式设置为分页或者有固定的行数、在Word文档中,而这个段落正好位于最后一页。
使用分节符和分隔符
并在需要时调整每个节的页面设置,可以将文档分成不同的节,进而解决空白页问题,通过在文档中插入分节符和分隔符。
查找并删除空白字符
有时候,空白页的产生可能是因为文本内容中存在不可见的空白字符。通过使用“查找和替换”可以找到并删除这些隐藏的空白字符、功能。
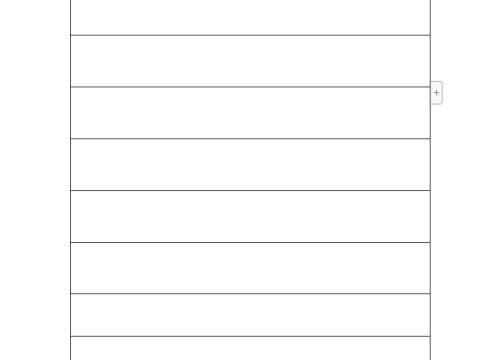
调整行与段的高度
可以通过调整行与段的高度来解决问题,如果空白页是由于某一行或段落的高度过大造成的。右键点击选择,选中需要调整的行或段落“行间距”或“段落”选项进行调整。
删除冗余换行符号
这些冗余的换行符号也会导致最后一页出现空白,有时候会出现连续多个换行符号、在文档中。可以解决空白页问题,通过查找并删除这些冗余换行符号。
检查文本框和图片位置
有时候,文本框和图片的位置设置不当也会导致最后一页出现空白。可以尝试解决空白页问题、通过调整文本框和图片的位置。
尝试调整字体和字号
从而导致最后一页出现空白,某些特殊的字体和字号设置可能会影响文本在页面中的排列。可以尝试解决这个问题、通过调整字体和字号。
使用分栏格式
可以有效地减少空白页的出现,通过将文档分成多栏的形式。在“页面布局”选项卡中选择“分栏”进行分栏设置,功能。
避免在页面底部插入空白行
应该尽量避免在页面底部插入空白行、在编辑文档时。这样可以减少空白页的出现。
使用快捷键删除空白页
有时候,通过按下“Ctrl”+“Shift”+“Enter”组合键可以直接删除最后一页的空白。
检查页码设置
页码设置不当也可能导致最后一页出现空白。并确保页码不会超出页面范围,通过检查页码设置、可以解决空白页问题。
使用专业的文档编辑工具
来编辑和处理文档,可以考虑使用专业的文档编辑工具、如AdobeAcrobat等,如果以上方法都无法解决空白页问题。
相信您已经能够解决word文档中删不掉的空白页问题了、通过本文介绍的各种方法和技巧。相信问题很快就能得到解决,按照步骤逐一尝试,记住、不要慌张,在遇到这个问题时。祝您编辑愉快!