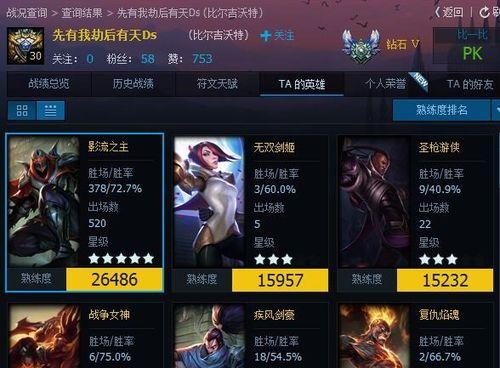以便于团队成员之间的合作和审阅,在使用MicrosoftWord进行文档编辑时,有时会需要对文档进行批注。一旦完成批注并不再需要、将其取消可能会有些困难、然而。使得用户能够轻松地编辑文档、本文将介绍如何简便地取消Word的批注模式设置。
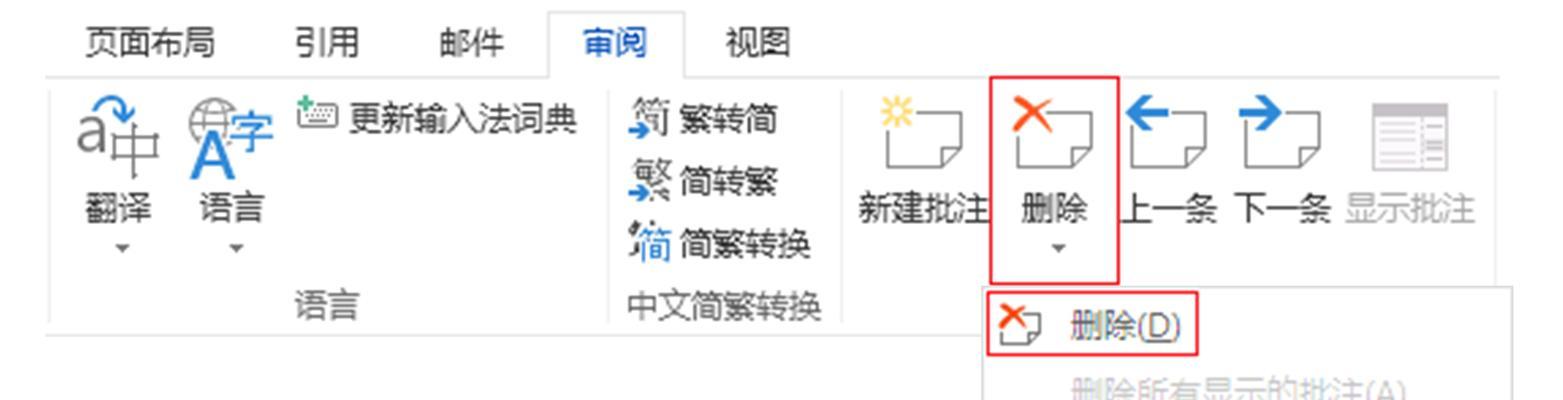
一:了解批注模式的作用
批注模式是Word中一种便于团队成员对文档进行评论和建议的功能。并进行其他形式的标记,在批注模式下、用户可以添加文字,修订和删除文本。但在完成后需要取消以便于正常编辑,这种模式对于团队合作和审阅非常有用。
二:使用快捷键取消批注模式
用户可以使用快捷键来方便地取消Word的批注模式设置。然后按下Ctrl+Shift+E三个键、选中整篇文档内容。方便用户继续编辑,这个快捷键组合可以将文档从批注模式切换回普通编辑模式。
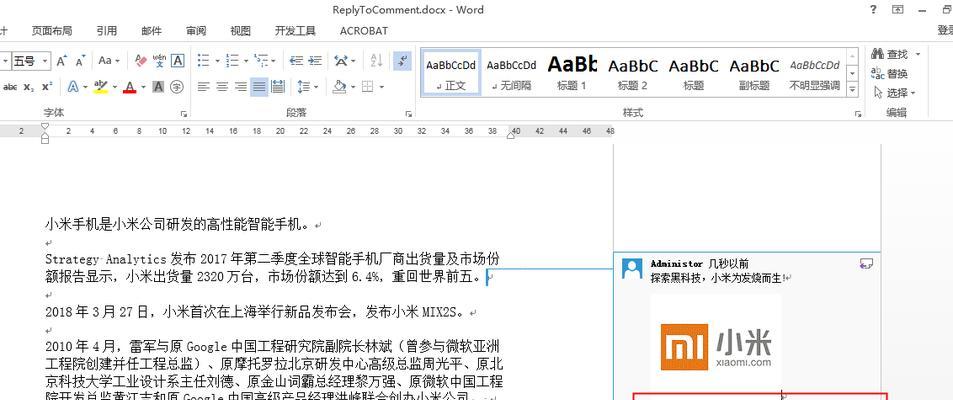
三:通过工具栏取消批注模式
用户还可以通过Word的工具栏取消批注模式,除了使用快捷键外。在Word的菜单栏上找到“审阅”并点击,选项“批注”下拉菜单中的“删除所有批注”按钮。使文档恢复到正常编辑状态、这样可以一键删除所有批注。
四:手动删除批注
可以通过手动删除来实现,如果用户只需要删除部分批注而不是全部。然后在,在批注模式下、选中需要删除的批注部分“审阅”选项卡中点击“删除”按钮即可。这种方法适用于用户希望保留某些批注而只删除部分的情况。
五:使用修订功能取消批注模式
Word中的修订功能可以方便地取消批注模式。在“审阅”点击,选项卡中“修订”按钮并选择“修订功能关闭”。使得用户能够正常编辑文档,这样可以取消批注模式并关闭修订功能。
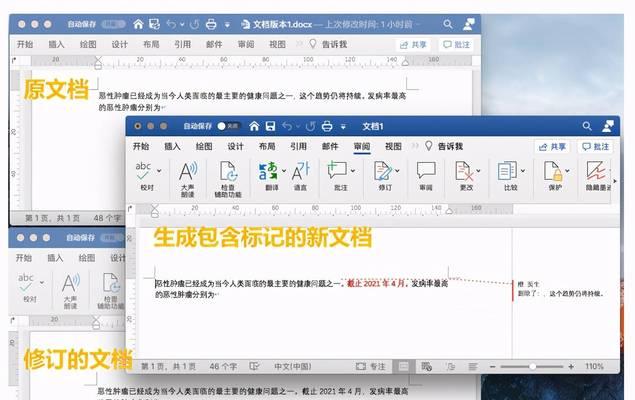
六:恢复到之前的版本
可以使用Word的版本控制功能、如果用户在编辑文档过程中意外删除了批注或希望恢复到之前的版本。在“文件”点击,选项卡中“版本历史记录”并选择需要恢复的版本。包括批注的添加和删除,这样可以将文档还原到之前的状态。
七:通过设置取消批注模式
Word也提供了一种设置来取消批注模式。在“文件”选择,选项卡中“选项”并进入“高级”选项卡。在“显示”找到,部分“显示批注和格式”并将其取消勾选,选项。这样可以隐藏批注并将文档恢复到正常编辑模式。
八:使用宏取消批注模式
可以通过编写宏来取消Word的批注模式设置,对于熟悉宏编程的用户。在“开发工具”点击,选项卡中“宏”并创建一个新的宏、按钮。并将它保存、在宏中编写相应的代码来取消批注模式。用户只需要运行该宏即可取消批注模式,之后。
九:通过查看选项取消批注模式
在Word的“视图”用户可以通过调整查看选项来取消批注模式,选项卡中。点击“启动项”下拉菜单中的“最终显示标记”然后选择,“显示最终标记”。这样可以取消批注模式并显示文档的最终标记。
十:通过转换格式取消批注模式
将文档转换为其他格式是取消Word批注模式的一种方法。如PDF或纯文本、用户可以将文档保存为其他格式。从而实现取消批注模式的效果,批注会被转换为普通文本或不可见的形式、在转换后的文档中。
十一:撤销上一步操作
可以使用Word的撤销功能、但又不想保留批注,如果用户刚刚进行了一系列编辑操作。在“编辑”点击,选项卡中“撤销”直到恢复到取消批注之前的状态、按钮。这样可以方便地取消之前的批注操作。
十二:使用保护功能取消批注模式
用户可以取消批注模式并限制其他人对文档的编辑、通过使用Word的保护功能。在“开发工具”点击,选项卡中“保护文档”然后选择,“启用保护”。这样可以取消批注模式并设置文档的只读权限。
十三:通过重新打开文档取消批注模式
用户可以尝试重新打开文档来实现,如果以上方法都无法取消批注模式。批注模式通常会被自动取消,关闭当前文档并重新打开时、使得用户能够正常编辑文档。
十四:查找并替换批注
可以使用Word的查找和替换功能来实现,如果用户只想删除某个特定的批注。在“编辑”点击,选项卡中“查找”并在弹出的对话框中输入批注的内容,按钮。然后点击“替换”并选择、按钮“全部替换”来删除所有匹配的批注。
十五:
用户可以方便地取消Word的批注模式设置,通过本文介绍的多种方法。手动删除还是设置选项,都能帮助用户将文档恢复到正常编辑状态、工具栏操作、无论是使用快捷键。以提高工作效率,根据具体情况选择适合的方法。