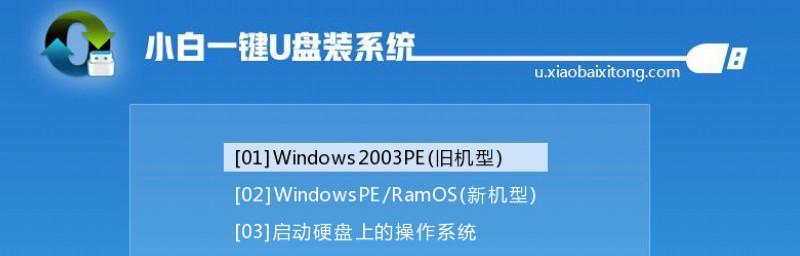随着科技的进步,使用U盘安装操作系统已成为常见的方法之一。本文将详细介绍制作系统U盘的步骤,帮助读者轻松完成制作。
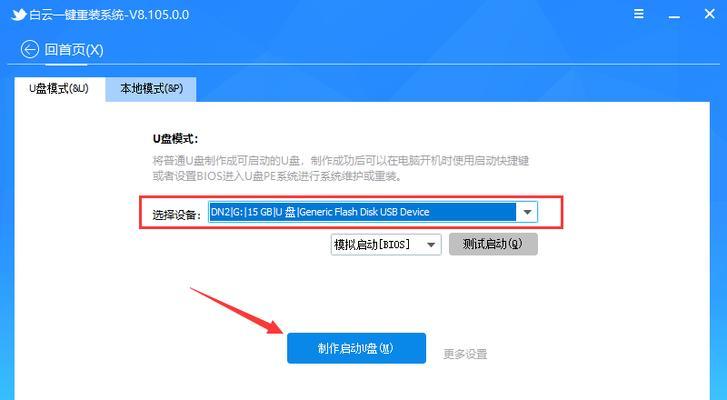
一、选择合适的U盘
在制作系统U盘前,首先要选择一个容量足够大的U盘,推荐使用容量在16GB以上的U盘,以确保可以容纳完整的操作系统文件。
二、备份重要数据
由于制作系统U盘需要格式化U盘,所以在开始之前,请务必备份U盘中的所有重要数据,以免造成数据丢失。
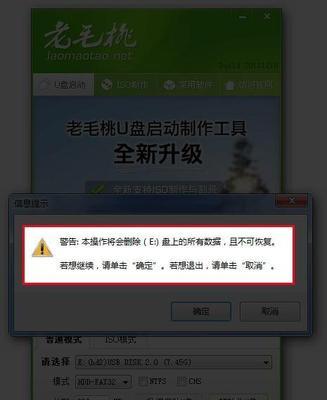
三、下载操作系统镜像文件
根据所需的操作系统版本,在官方网站或其他可信源下载相应的镜像文件,确保文件的完整性和真实性。
四、格式化U盘
将U盘插入电脑,并使用专业的磁盘分区工具对U盘进行格式化,选择FAT32文件系统,并进行快速格式化。
五、准备启动盘制作工具
根据所使用的操作系统类型,下载相应的启动盘制作工具,如Rufus、UltraISO等,并安装在电脑上。
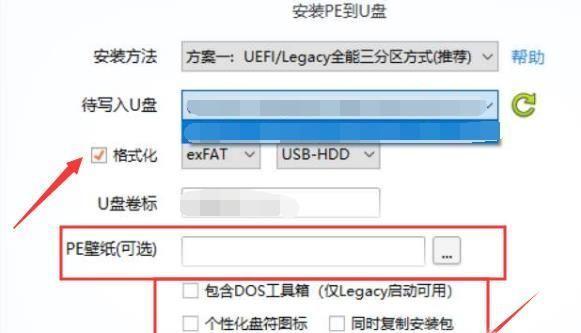
六、打开启动盘制作工具
运行已安装的启动盘制作工具,并选择刚刚下载的操作系统镜像文件,确保U盘已正确识别。
七、设置启动盘选项
在启动盘制作工具中,设置U盘的分区类型为MBR(MasterBootRecord),并选择U盘作为目标设备。
八、开始制作系统U盘
点击启动盘制作工具中的“开始”或“制作”按钮,开始将操作系统镜像文件写入U盘,此过程可能需要一些时间,请耐心等待。
九、制作完成提示
等待制作过程完成后,启动盘制作工具会给出相应的提示,告知制作是否成功,如果成功,即可拔出U盘。
十、设置电脑启动顺序
在使用系统U盘前,需要进入电脑BIOS设置,将U盘设置为启动顺序的第一选项,以确保能够从U盘启动操作系统。
十一、插入系统U盘并重启电脑
将制作好的系统U盘插入电脑,并重启电脑,此时电脑将会从U盘启动,并进入安装界面。
十二、按照提示安装操作系统
根据安装界面的提示,按照自己的需求和喜好,选择合适的选项,并完成操作系统的安装过程。
十三、完成安装并移除U盘
当操作系统安装完成后,按照提示重启电脑,并在重启前拔出U盘,以免重新进入U盘的安装界面。
十四、系统U盘的其他用途
制作好的系统U盘不仅可以用于安装操作系统,还可以作为紧急启动盘,用于修复电脑故障或备份重要数据。
十五、
通过上述步骤,我们可以轻松制作一个可启动的系统U盘,方便我们进行操作系统的安装和紧急故障修复。制作前记得备份重要数据,并选择合适的U盘和启动盘制作工具,完成后设置电脑启动顺序,按照提示安装操作系统,并将U盘移除,享受稳定的系统使用体验。