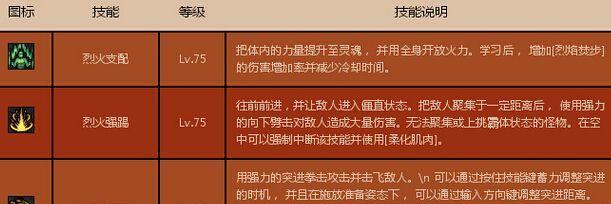它们能够提升读者的阅读体验和理解文章的能力、良好的排版和行距是至关重要的,在撰写文章时。而使用Excel来固定行距是一种便捷的方法。本文将为您介绍如何利用Excel的行高设置功能来撰写一篇具有良好排版和行距的文章。
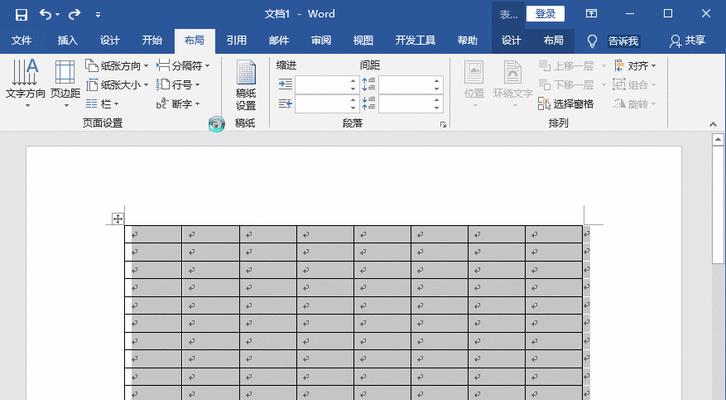
一:了解Excel的行高设置功能
从而控制文章的行距,Excel的行高设置功能可以帮助我们调整每一行的高度。选择你希望修改行高的行、选择"行高"选项,在Excel的工作表中、右键点击。可以手动输入所需的行高数值,或者选择预设的行高、在弹出的对话框中。
二:选择合适的行高数值
我们需要根据文章的具体要求和排版风格来决定,在选择行高数值时。适合大量内容的段落,通常情况下、较小的数值会使得文章变得紧凑;使得文章更加易读,而较大的数值则会增加行间距。
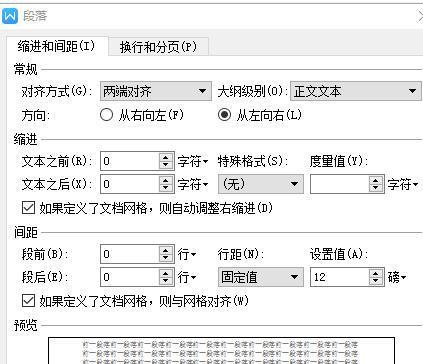
三:调整标题的行高
我们可以利用Excel的行高设置功能来使标题在页面中更加醒目,标题是文章的亮点和核心。选择"行高"选项,右键点击,选择标题所在的行。以凸显标题的重要性,在对话框中、可以根据需要设置比正文行高更大的数值。
四:合理分隔段落
在文章中合理分隔段落可以使得内容更加清晰有序。我们可以通过在Excel中插入空行来实现段落之间的分隔。使得段落之间有适当的间距,并根据需要调整空行的行高、选择段落后插入空行。
五:利用行高设置进行修饰
我们还可以通过调整不同段落的行高来实现修饰效果,除了基本的行高设置。而对于描述性质的段落则可以使用较小的行高,对于重要的段落可以设置较大的行高以突出显示。
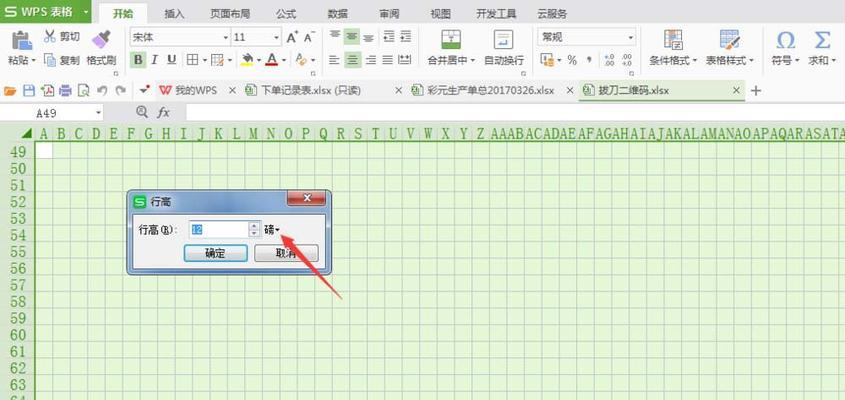
六:使用居中对齐功能
副标题等在页面中的居中显示,在Excel中、我们可以利用居中对齐功能来实现标题。点击工具栏中的居中对齐按钮即可、选中所需行后。
七:运用自动换行功能
我们可以使用Excel的自动换行功能,为了让长句子能够完整显示在一个单元格内。选择"自动换行"选项,在需要自动换行的单元格内、右键点击。即使句子过长,这样,也可以完整显示在单元格中。
八:调整字体大小与行高的关系
我们需要注意字体大小与行高之间的关系,在使用Excel固定行距时。而较小的字体大小则可以减小行高以节省空间、较大的字体大小可能需要相应调整行高来确保文字不被截断。
九:设置表格边框和颜色
我们可以进一步提升文章排版的美观程度,通过设置表格边框和颜色。选择适合的边框样式和颜色即可、点击工具栏中的"边框"按钮、在Excel中、选择所需区域。
十:利用条件格式化进行行高设置
我们还可以使用Excel的条件格式化功能来实现自动调整行高,除了手动设置行高。当文本超过单元格范围时,自动增加行高以显示全部内容、通过设定规则。
十一:避免行高过大造成不必要的浪费
我们需要注意避免行高过大造成不必要的页面浪费,在设置行高时。同时还会减少一页可以显示的内容数量,过大的行高会导致文章排版不美观。
十二:调整页面布局
我们可以通过调整页面布局来实现更好的文章排版效果,在Excel中。边距等参数,在页面设置中,确保的阅读体验,可以设定页面的方向,以及每页显示的行数。
十三:预览和打印文章
我们可以通过预览和打印功能来查看最终效果,在完成文章的撰写和排版后。选择"文件"-并进行必要的调整、可以预览文章在纸张上的效果,>"打印"。
十四:文章排版的重要性
帮助读者更好地理解文章内容,良好的文章排版可以提升读者的阅读体验。易读,通过利用Excel的行高设置功能,我们可以轻松操控文章排版,美观、使其更加整齐。
十五:实践和不断尝试
根据具体的需求和风格进行调整,在使用Excel固定行距写文章的过程中,我们需要进行实践和不断尝试。我们将能够掌握更多技巧和技巧,通过不断探索和尝试、撰写出更加精美的文章。
结尾:
相信您已经掌握了利用Excel固定行距写一篇文章的技巧,通过本文的介绍。精心调整排版,将使您的文章更具吸引力和可读性、合理设置行高。打造出优秀的作品,希望您能够在使用Excel撰写文章时、充分发挥这些技巧的作用。