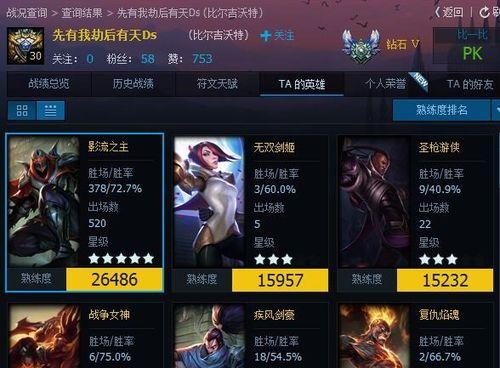我们经常需要进行复制粘贴的操作,在日常使用电脑的过程中。它可以方便地存储你最近复制的内容并随时调用,而Win7操作系统提供了一个非常实用的工具——剪贴板。本文将介绍如何打开Win7剪贴板以及它的使用方法。

一、Win7剪贴板是什么?
二、打开Win7剪贴板的方法
2.1通过快捷键打开Win7剪贴板
2.2通过开始菜单打开Win7剪贴板

三、剪贴板的功能介绍
3.1存储和调用最近的复制内容
3.2管理多个剪贴板项
四、如何复制和粘贴内容到剪贴板
4.1复制文本到剪贴板

4.2复制图片到剪贴板
五、如何清空或关闭剪贴板
六、如何修改剪贴板的设置
6.1设置存储项数量
6.2设置是否显示剪贴板工具栏
七、常见问题与解答
7.1剪贴板中的内容丢失怎么办?
7.2剪贴板中的内容被替换了怎么办?
八、如何在其他应用程序中使用剪贴板
九、Win7剪贴板的优点和不足
十、结语:Win7剪贴板——提升你的复制粘贴效率
一、Win7剪贴板是什么?
它可以方便地存储你最近复制的内容,Win7剪贴板是操作系统中的一个工具,并在需要时进行调用。只要通过复制操作、无论是文本,都可以被存储到剪贴板中,图片还是其他文件。
二、打开Win7剪贴板的方法
2.1通过快捷键打开Win7剪贴板
按下"Win"键和"V"键即可快速打开Win7剪贴板。适用于需要频繁使用剪贴板的用户,这个方法简单快捷。
2.2通过开始菜单打开Win7剪贴板
然后点击打开、在搜索框中输入"剪贴板"或"Clipboard"、点击开始菜单。这个方法适用于用户对快捷键不太熟悉或者不需要频繁使用剪贴板的情况。
三、剪贴板的功能介绍
3.1存储和调用最近的复制内容
最多可保存25个剪贴板项,Win7剪贴板可以存储你最近复制的内容。只需在剪贴板中选择相应的项即可,当需要使用之前复制的内容时。
3.2管理多个剪贴板项
还可以对这些项进行管理、Win7剪贴板不仅可以存储多个剪贴板项。方便下次调用,你可以删除不需要的项、或者将某一项设为常用项。
四、如何复制和粘贴内容到剪贴板
4.1复制文本到剪贴板
按下"Ctrl"键和"C"键即可将该文本复制到剪贴板中,选中你想要复制的文本。
4.2复制图片到剪贴板
选择"复制"、右键点击图片、即可将该图片复制到剪贴板中。
五、如何清空或关闭剪贴板
可以打开剪贴板后点击"清除所有"按钮、如果你想清空剪贴板中的内容。可以直接关闭剪贴板窗口,如果你不再需要使用剪贴板。
六、如何修改剪贴板的设置
6.1设置存储项数量
点击左下角的设置图标、可以选择你希望存储的剪贴板项数量、打开剪贴板后。最多可以设置为25个。
6.2设置是否显示剪贴板工具栏
可以选择在任务栏中显示剪贴板工具栏,如果你需要频繁使用剪贴板。点击左下角的设置图标,将"显示剪贴板工具栏"选项设为打开状态即可、打开剪贴板后。
七、常见问题与解答
7.1剪贴板中的内容丢失怎么办?
Win7剪贴板中的内容并不会因为系统重启或关闭而丢失。可以尝试重新复制需要的内容、如果你发现剪贴板中的内容丢失了。
7.2剪贴板中的内容被替换了怎么办?
较早的内容会被新的内容替换,Win7剪贴板中只能存储25个剪贴板项,当数量超过限制时。可以尝试调用较早的剪贴板项,如果你发现剪贴板中的内容被替换了。
八、如何在其他应用程序中使用剪贴板
你还可以在其他应用程序中使用,除了在系统中使用剪贴板。在其他应用程序中使用"Ctrl"键和"V"键即可粘贴,只需将需要复制的内容复制到剪贴板后。
九、Win7剪贴板的优点和不足
方便存储和调用最近的复制内容,Win7剪贴板的优点在于简单实用。也无法存储复制的文件、剪贴板中的内容不支持跨设备同步,然而。
十、结语:Win7剪贴板——提升你的复制粘贴效率
可以帮助我们提升复制粘贴的效率,Win7剪贴板作为一个简单实用的工具。你可以更加地操作文本,图片等内容,通过学习如何打开剪贴板以及使用它的功能。让我们一起享受Win7剪贴板带来的便利吧!