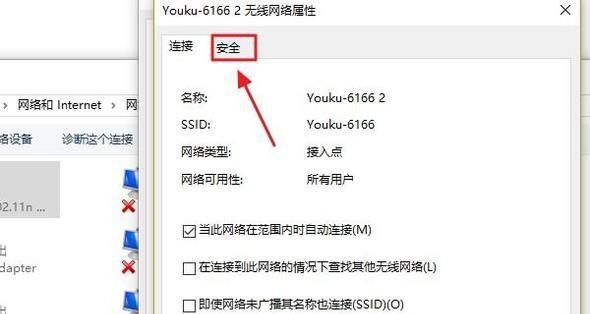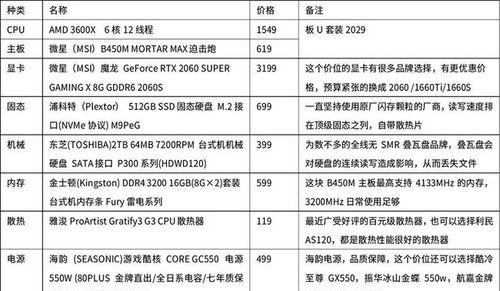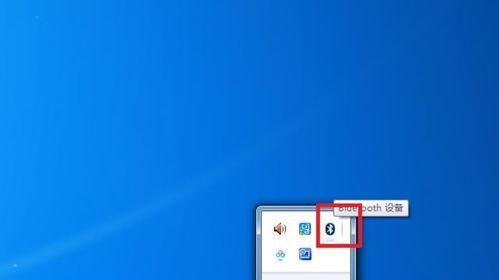我们常常需要将电脑屏幕上的信息截图保存或分享、在日常办公和学习中。地进行截图操作,本文将为大家介绍台式电脑上常用的截图快捷键、帮助大家轻松。
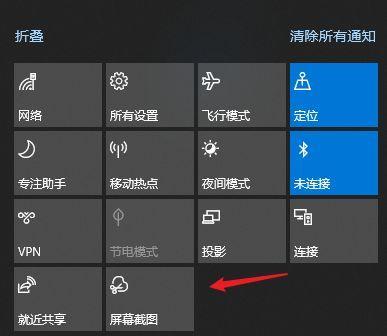
1.Alt+PrintScreen键:全屏截图
按下Alt+PrintScreen键即可将当前屏幕内容直接截图保存到剪贴板中,这是最常用的截图快捷键之一。
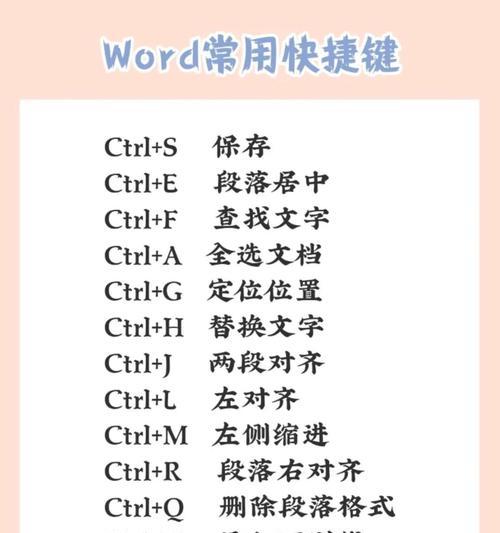
2.Win+PrintScreen键:全屏截图并保存
系统将自动对整个屏幕进行截图,按下Win+PrintScreen键组合后,并将截图保存在默认的“图片”文件夹中。
3.Ctrl+PrintScreen键:
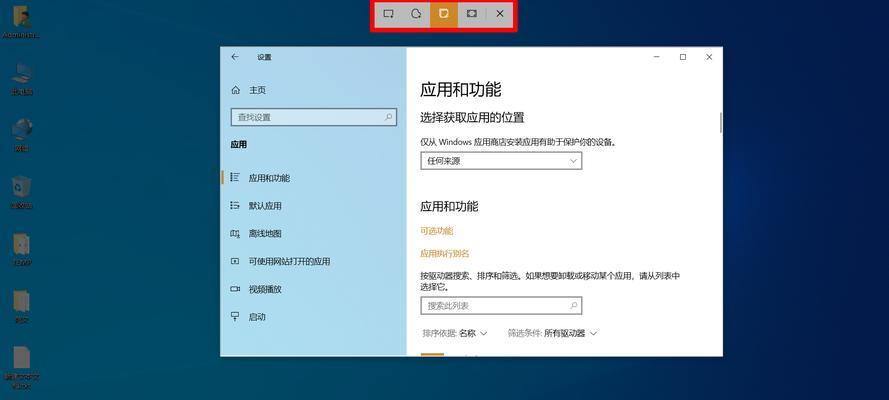
系统将自动截取当前窗口的内容,可以使用Ctrl+PrintScreen键组合,当我们只想截取当前活动窗口时。
4.Alt+空格键+N:截取指定窗口
再按下N键,然后通过方向键选择要截取的窗口,可以先按下Alt+空格键,如果我们只需要截取某个特定的窗口,最后按下Enter键即可完成截图。
5.Shift+Win+S:选择截图区域
我们可以用鼠标选择需要截取的区域,屏幕会变暗、并且鼠标变成十字形状,这是Windows10中新增的截图快捷键、并将截图保存到剪贴板中,按下Shift+Win+S键组合后。
6.Alt+PrintScreen键+Paint:
进行编辑和保存、可以先按下Alt+PrintScreen键进行截图,然后打开画图工具(Paint),如果我们需要编辑截图,按下Ctrl+V将截图粘贴进去。
7.Win+Shift+S:快速截取部分屏幕
Win+Shift+S组合键可以快速截取屏幕的一部分区域,在Windows10中,并将截图保存到剪贴板中,非常方便。
8.Win+Alt+PrintScreen键:截取当前活动窗口并保存
系统将自动截取当前活动窗口的内容,按下Win+Alt+PrintScreen键组合后,并将截图保存在默认的“图片”文件夹中。
9.Win+G:Windows自带游戏截图工具
它可以调用Windows自带的游戏截图工具,对于喜欢玩游戏的用户来说,方便进行游戏截图、Win+G组合键是一个很实用的截图快捷键。
10.Alt+PrintScreen键+OneNote:截图保存到OneNote
可以使用Alt+PrintScreen键组合将截图保存到OneNote中,方便后续查看和编辑,如果我们使用OneNote进行笔记整理。
11.Win+PrtScn:截取全屏并保存到剪贴板
方便我们后续进行粘贴和编辑,按下Win+PrtScn键组合,系统会将整个屏幕的截图保存到剪贴板中。
12.Win+H:截取屏幕并分享
按下Win+H组合键、可以快速分享给其他应用或联系人,并弹出分享选项、在Windows10中、系统会自动截取当前屏幕的内容。
13.Ctrl+Shift+S:截取矩形区域
我们可以用鼠标选择需要截取的矩形区域,鼠标会变成十字形状,按下Ctrl+Shift+S键组合后,并将截图保存到剪贴板中。
14.Win+K:截取窗口并发送到外部设备
系统会自动截取当前窗口的内容、可以按下Win+K组合键,并弹出连接外部设备的选项,当我们需要将截图发送到外部设备时。
15.Win+Shift+S+Ctrl+V:编辑截图并粘贴
可以快速进行截图、编辑和粘贴操作,非常便捷、按下Win+Shift+S+Ctrl+V键组合。
无论是全屏截图,通过本文的介绍、都能通过简单的按键组合完成,我们了解了台式电脑上常用的截图快捷键,截取窗口还是选择特定区域。帮助我们更好地利用电脑资源、掌握这些截图快捷键、可以提高工作和学习效率。