我们经常会发现桌面上的图标大小不符合我们的需求,在日常使用台式电脑时,有时过小难以辨认、有时过大占据了大量的空间。让您的电脑界面更加舒适、本文将为大家介绍如何通过简单的操作调整台式电脑桌面图标大小。
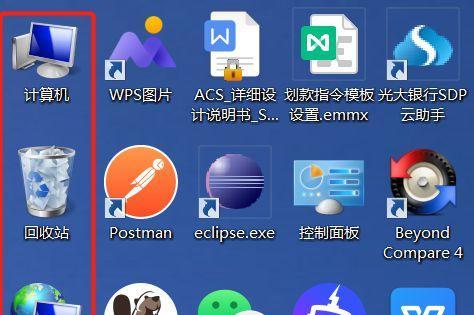
调整桌面图标大小的方法
1.利用鼠标右键菜单进行调整
2.通过控制面板进行设置
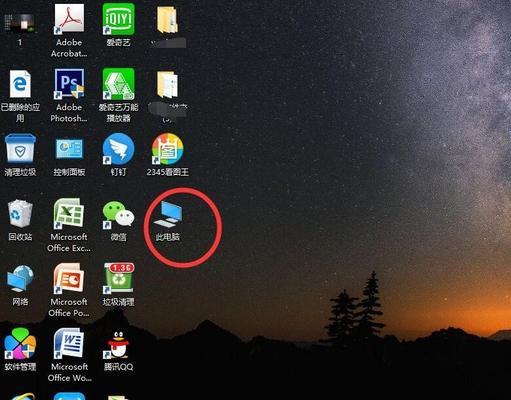
3.使用快捷键进行调整
利用鼠标右键菜单进行调整
1.鼠标右击桌面空白处,弹出菜单
2.在菜单中找到"显示"选项并点击
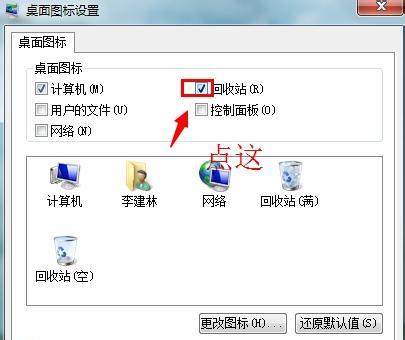
3.在弹出的显示设置窗口中,找到"缩放和布局"选项
4.通过滑动"缩放"滑块来调整图标大小
通过控制面板进行设置
1.打开控制面板
2.在控制面板中选择"外观和个性化"选项
3.点击"调整分辨率",进入显示设置页面
4.在显示设置页面的左侧菜单中选择"更改文本和其他项目的大小"选项
5.在弹出的窗口中选择"图标",然后通过滑动滑块调整图标大小
使用快捷键进行调整
1.在桌面空白处按下Ctrl键并同时滚动鼠标滚轮,即可调整图标大小
2.向上滚动鼠标滚轮可以增大图标大小,向下滚动则可以减小图标大小
注意事项及问题解决
1.部分电脑可能无法通过鼠标右键菜单进行调整,此时可以尝试其他方法
2.调整图标大小可能会影响到其他元素的显示,如文字、任务栏等,需要根据自己的实际情况进行调整
3.如果调整后的图标显示效果不符合预期,可以尝试重新调整或者恢复默认设置
调整桌面图标排列方式
1.在桌面空白处右击,弹出菜单
2.选择"查看"选项,然后选择"大图标"、"中等图标"或"小图标",即可改变图标的排列方式
使用第三方软件进行图标调整
1.下载并安装第三方图标管理软件,如DesktopOK、IconPackager等
2.打开软件后,可以根据自己的需求来调整图标的大小、布局、样式等
调整图标的字体大小
1.在控制面板中选择"外观和个性化"选项
2.点击"调整分辨率",进入显示设置页面
3.在显示设置页面的左侧菜单中选择"更改文本和其他项目的大小"选项
4.在弹出的窗口中选择"图标",然后通过滑动滑块调整字体大小
调整任务栏图标的大小
1.右击任务栏上的空白处,弹出菜单
2.在菜单中找到"任务栏设置"选项并点击
3.在弹出的窗口中找到"任务栏上的图标大小"选项
4.通过滑动滑块来调整任务栏图标的大小
调整桌面图标的间距
1.打开注册表编辑器
2.定位到"HKEY_CURRENT_USER\ControlPanel\Desktop\WindowMetrics"路径
3.找到名为"IconSpacing"和"IconVerticalSpacing"的键值,双击分别修改它们的数值
4.修改数值后,重新启动电脑生效
通过更换桌面主题进行调整
1.在控制面板中选择"个性化"选项
2.点击"主题",然后选择一个合适的主题
3.不同的主题可能会有不同的桌面图标大小设置
调整桌面图标大小的优化方法
1.避免使用过小的图标,以免影响辨认
2.根据自己的需求来调整图标大小,使其既能够辨认又不会占据过多空间
3.定期检查桌面图标大小,根据实际情况进行调整
常见问题及解决方法
1.图标调整后没有生效:尝试重新启动电脑,或者检查是否有其他软件或设置影响了图标大小
2.调整后图标显示模糊:尝试重新调整图标大小,或者检查是否需要更新显卡驱动程序
3.桌面图标不见了:检查是否隐藏了图标,可以在桌面右键菜单中进行恢复
我们可以轻松调整台式电脑桌面图标大小、通过简单的操作,让电脑界面更加舒适。我们还可以根据自己的需要调整图标的排列方式,字体大小等,同时。让你的电脑使用体验更上一层楼、希望本文的内容能够帮助到大家。
参考资料
1.Windows官方帮助文档:https://support.microsoft.com/zh-cn/windows




