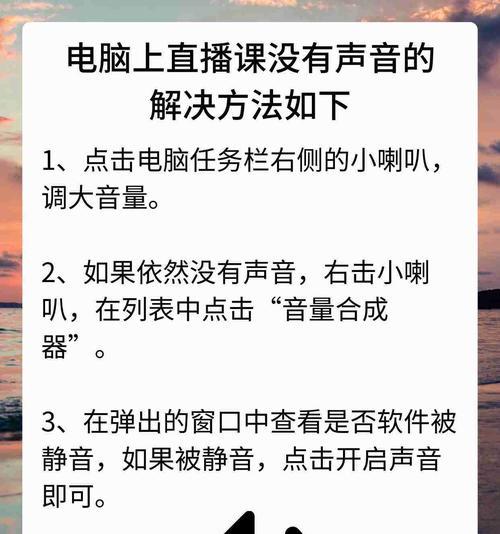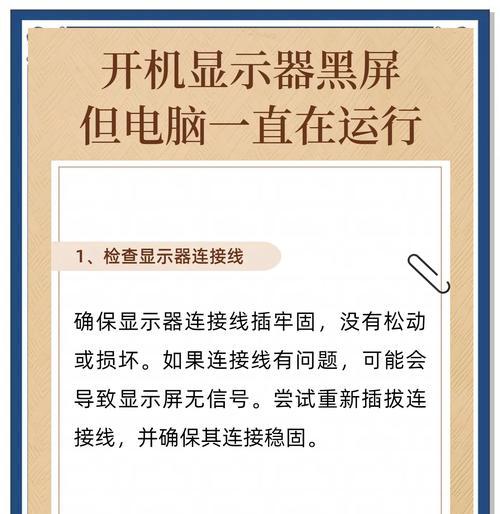无论是为了记录重要信息,还是为了与他人分享,我们经常需要截取电脑屏幕上的内容,在现代社会中。帮助您更地完成各种任务,本文将介绍如何利用笔记本轻松截取电脑屏幕截图。
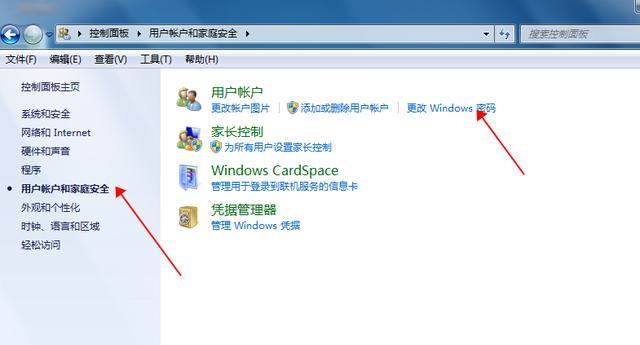
使用内置快捷键进行全屏截图
即可轻松实现全屏截图,通过按下键盘上的特定组合键。按下“Ctrl+PrtScn”即可将当前屏幕内容复制到剪贴板中、键,随后可通过粘贴操作将其保存至其他应用程序中。
使用Alt+PrtScn键进行当前窗口截图
可以使用快捷键,若只需要截取当前窗口的内容“Alt+PrtScn”。您可以将其粘贴到需要的位置,按下组合键后、当前窗口的截图将被复制到剪贴板上。
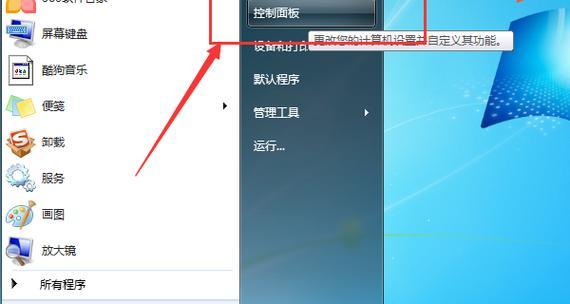
使用Windows自带的“截图工具”进行高级截图
Windows系统中自带了一款强大的“截图工具”即可激活该工具、通过按下Win键+Shift+S键,。延时截图等操作,提供了更多的截图选择,它可以进行自定义截取区域。
利用第三方截图工具进行更多操作
还有许多优秀的第三方软件可供选择,除了系统自带的截图工具。录制等、编辑,满足不同用户的需求,例如SnippingTool,Greenshot等,它们提供了更多高级功能,如标注。
通过截图软件进行滚动截图
常规的截图方法就显得无能为力了,当需要截取整个网页或长页面时。可以借助一些专业的截图软件、PicPick等、如FireShot、能够自动捕捉整个页面,这时,它们支持滚动截图功能。
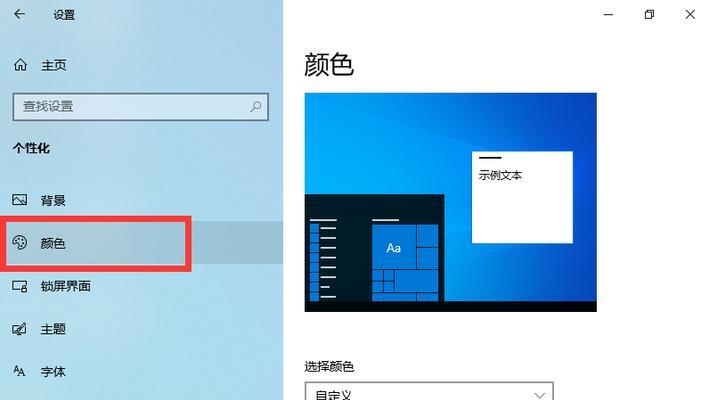
利用云服务进行截图存储与分享
并随时随地进行访问和分享,云服务在如今的网络时代扮演着重要角色,利用云存储服务可以将截图直接保存在云端。GoogleDrive等都提供了便捷的截图存储与分享功能,Dropbox,常见的云服务如OneDrive。
使用快捷键进行截图编辑
如裁剪,截图之后、有时我们需要进行简单的编辑处理、旋转,添加文字等。让您可以快速进行截图编辑,提高工作效率,很多截图工具都提供了各种快捷键来实现这些功能。
学会利用截图软件的热键设置
熟练掌握截图软件的热键设置可以让您更加地进行截图操作。省去繁琐的操作步骤、通过设置自己熟悉的快捷键,可以快速启动截图工具。
截图前准备:清理桌面和隐藏敏感信息
我们应该注意一些细节、在进行截图操作之前。保持界面整洁,清理桌面上的杂物;确保截图内容的安全性,隐藏敏感信息。
充分利用标注工具突出重点信息
比如错误提示或重要文本,标注工具可以帮助您实现这一目的,如果您想要突出某个特定部分。圈圈,高亮等工具、可以让您的截图更加清晰明了,通过使用箭头。
截图保存格式选择与推荐
截图保存格式的选择也是一项重要任务。不同格式适用于不同的应用场景,JPG和GIF等,常见的格式有PNG。因为它可以保留更多的细节信息、一般来说,推荐使用PNG格式保存截图。
自动截图工具的应用与配置
可以设置时间间隔和持续时间,让您可以自动捕捉某个特定区域或整个屏幕的截图,省去手动操作的麻烦,一些截图工具还提供了自动截图的功能。
截图文件命名规范与整理
建议制定一套文件命名规范、为了方便管理和查找截图。或者按照任务,项目等进行分类,可以采用日期+描述的方式。保持文件夹的整洁、定期整理截图文件夹,删除不必要的截图。
截图技巧与案例分享
可以让您更好地应对各种复杂情况、通过学习一些截图技巧和案例分享。调整截图质量等技巧,将使您成为截图高手、了解如何截取特定区域,录制屏幕操作。
掌握截图技巧,提升工作效率
相信您已经掌握了使用笔记本截取电脑屏幕截图的方法和技巧,通过本文的介绍和实践。提升工作效率,在工作和学习中,能够更地完成各种任务,灵活运用这些技巧。