随着科技的不断进步,人们对于存储设备的需求也变得越来越大。将电脑硬盘改装为移动硬盘是一种经济实惠且实用的方法。然而,为了更好地利用这个移动存储设备,对其进行合理的分区是非常重要的。本文将为您介绍如何将电脑硬盘改装为移动硬盘并进行有效分区。
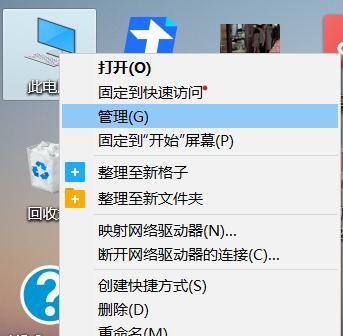
一:选购适配器及外壳
在开始改装之前,您需要选择一个合适的硬盘适配器和外壳。适配器可以将电脑硬盘与外壳连接起来,确保其能够正常工作。请确保适配器与硬盘接口类型相匹配,并选择一个质量可靠的外壳,以保护您的移动硬盘。
二:安装适配器和外壳
在选购好适配器和外壳后,您需要将适配器插入到电脑硬盘的接口上,然后将其与外壳连接。确保连接牢固,并注意不要受到静电影响。一旦连接完成,您的电脑硬盘就已经改装成为了一个移动硬盘。

三:备份重要数据
在进行分区之前,务必记得备份您的重要数据。分区是对硬盘进行重新划分的过程,可能会导致数据丢失。在开始分区之前,将重要的文件和数据存储到其他设备或云端是非常重要的。
四:选择合适的分区方案
分区方案取决于您的个人需求。如果您希望将移动硬盘用于存储不同类型的文件,可以考虑将其分为多个分区,例如一个用于存储照片,一个用于存储音乐等。如果您只想将其用作一个统一的存储空间,那么可以选择将其划分为一个大分区。
五:打开磁盘管理工具
在开始分区之前,您需要打开磁盘管理工具。在Windows系统中,可以通过在开始菜单中搜索“磁盘管理”来找到它。一旦打开了磁盘管理工具,您将能够看到您的移动硬盘以及未分配的空间。
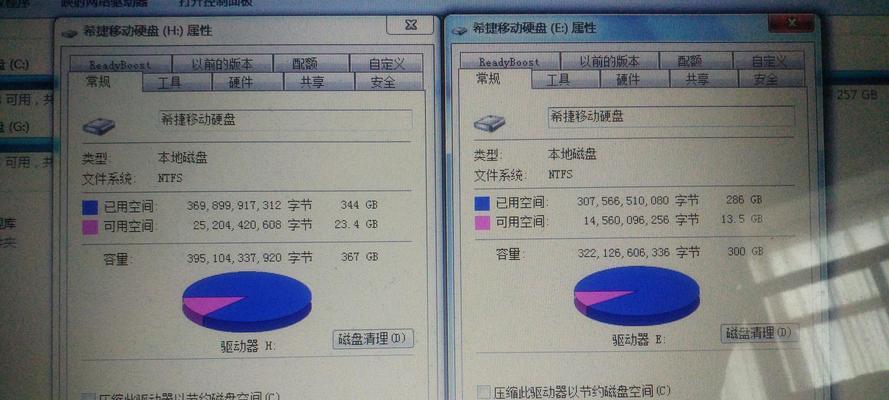
六:创建分区
在磁盘管理工具中,右键点击未分配的空间,并选择“新建简单卷”选项。在随后的向导中,您可以设置分区的大小,文件系统类型以及驱动器号。根据您的个人需求进行设置,并完成分区创建。
七:格式化分区
一旦分区创建完成,您需要对其进行格式化。在磁盘管理工具中,右键点击新创建的分区,并选择“格式化”选项。选择合适的文件系统类型和分配单元大小,并进行格式化操作。请注意,格式化将会清空该分区中的所有数据。
八:命名分区
为了更好地管理您的移动硬盘,为每个分区命名是一个不错的选择。在磁盘管理工具中,右键点击已格式化的分区,并选择“属性”。在属性窗口中,您可以输入一个合适的名称,以方便辨识。
九:分配驱动器号
为了确保每个分区都能够正常访问,您需要为其分配一个唯一的驱动器号。在磁盘管理工具中,右键点击已格式化的分区,并选择“更改驱动器号和路径”。在随后的对话框中,选择一个未被占用的驱动器号,并点击确定。
十:继续分区操作
如果您还需要创建其他分区,可以重复步骤六至九。根据您的需求,创建适当数量的分区,并为每个分区进行格式化、命名和分配驱动器号。
十一:分区完成
一旦您完成了所有的分区操作,您的移动硬盘就已经成功地进行了分区。现在,您可以将文件和数据存储到相应的分区,并更好地管理您的存储空间了。
十二:合理利用分区空间
通过将移动硬盘进行分区,您可以更好地管理不同类型的文件和数据。根据分区的用途,您可以更快地访问到所需的文件,提高工作效率,并避免文件混乱和丢失。
十三:定期整理分区
随着时间的推移,您的移动硬盘可能会积累大量的文件和数据。定期整理分区是一个非常重要的步骤,可以帮助您清理垃圾文件并优化存储空间。
十四:注意保护移动硬盘
由于移动硬盘具有较高的风险暴露在外部环境中,因此请注意保护移动硬盘免受物理损坏和病毒感染。定期备份数据,并避免将移动硬盘暴露在恶劣的环境中。
十五:
通过将电脑硬盘改装为移动硬盘并进行合理的分区,您可以更好地利用存储空间,提高工作效率,并更好地保护您的数据和文件。根据个人需求,选择合适的分区方案,并定期进行分区整理和数据备份,以确保移动硬盘的正常运行和数据安全。
